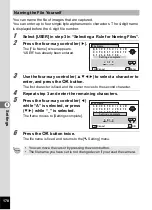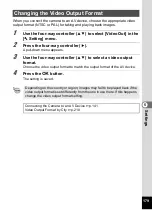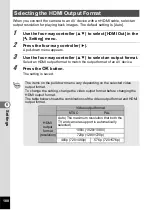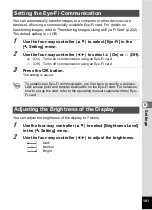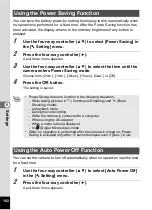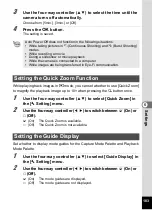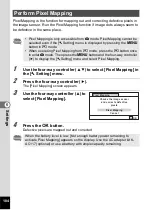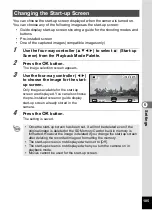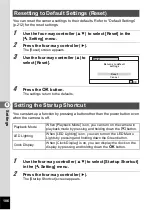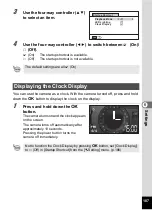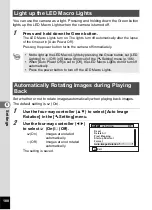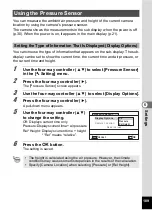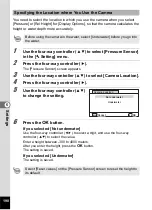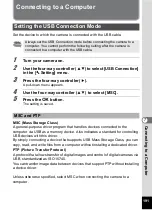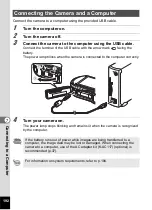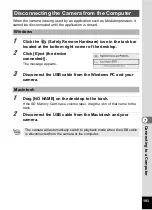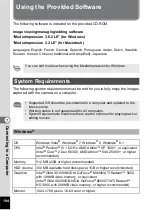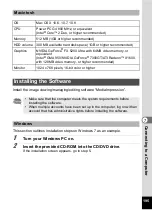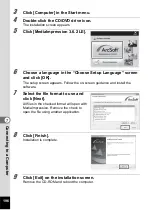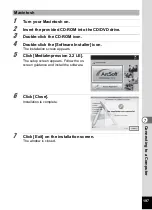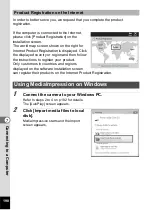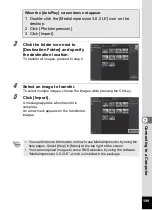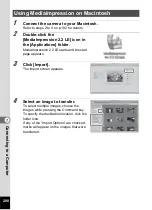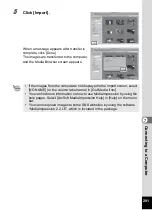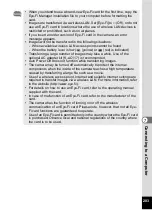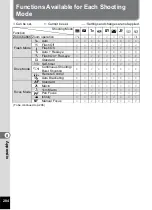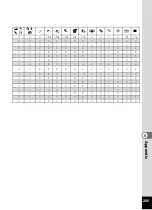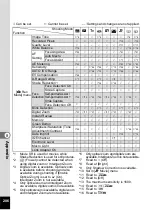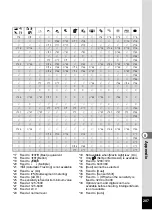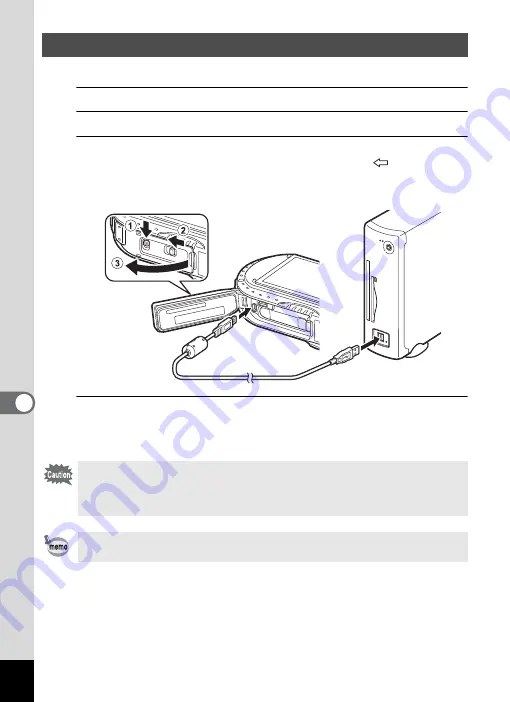
192
7
Connect
in
g t
o
a
Com
put
er
Connect the camera to a computer using the provided USB cable.
1
Turn the computer on.
2
Turn the camera off.
3
Connect the camera to the computer using the USB cable.
Connect the terminal of the USB cable with the arrow mark
facing the
battery.
The power lamp blinks when the camera is connected to the computer correctly.
4
Turn your camera on.
The power lamp stops blinking and remains lit when the camera is recognized
by the computer.
Connecting the Camera and a Computer
If the battery runs out of power while images are being transferred to a
computer, the image data may be lost or damaged. When connecting the
camera to a computer, use of the AC adapter kit (K-AC117) (optional) is
recommended (p.37).
For information on system requirements, refer to p.194.
Summary of Contents for WG-4
Page 207: ...205 8 Appendix a b K c R B c c Q e S 9 38 38 38 4 4 5 6 ...
Page 250: ...Memo ...