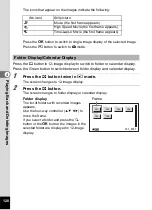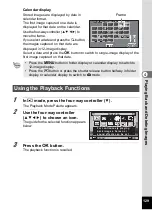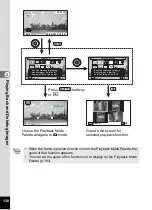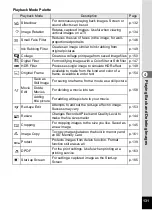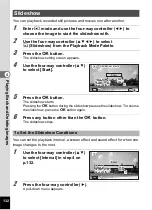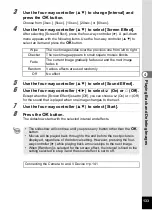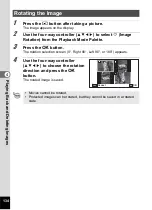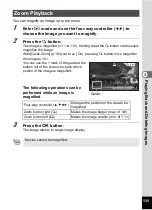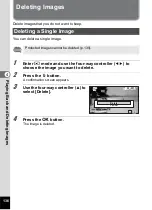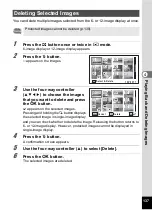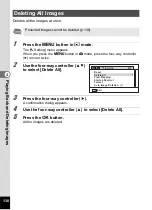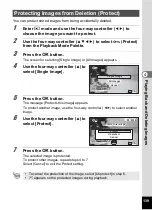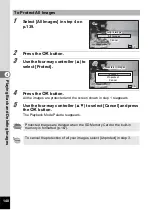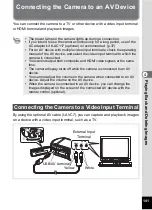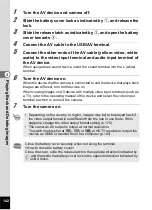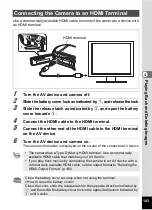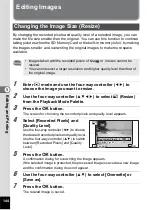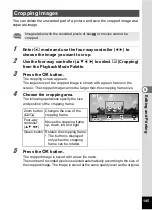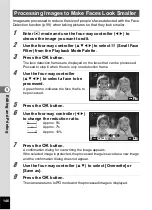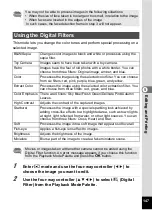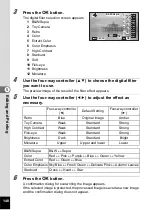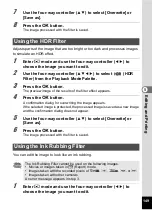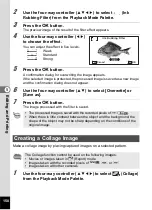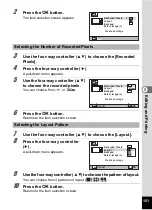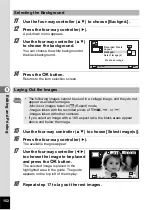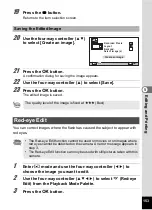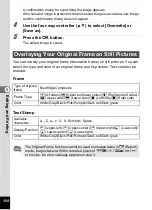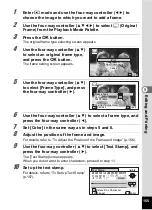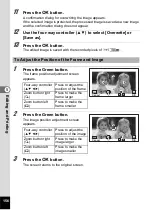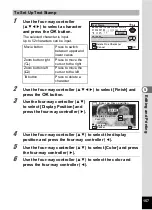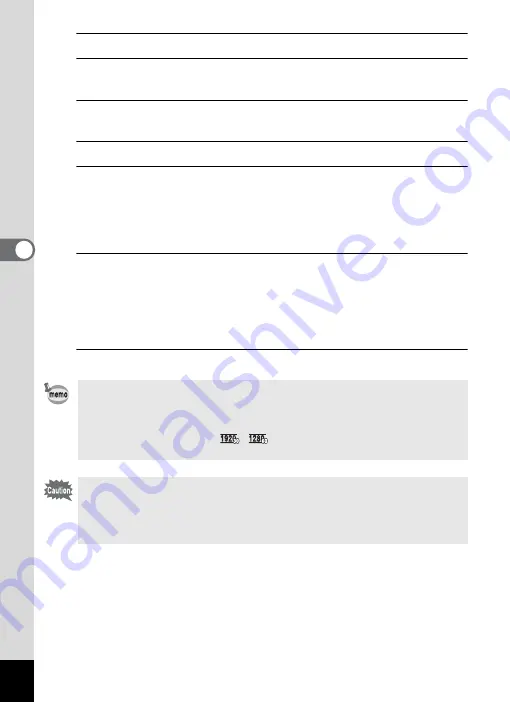
142
4
Pl
ay
in
g Bac
k
an
d Del
e
ting
I
m
ag
es
1
Turn the AV device and camera off.
2
Slide the battery cover lock as indicated by
1
, and release the
lock.
3
Slide the release latch as indicated by
2
, and open the battery
cover towards
3
.
4
Connect the AV cable to the USB/AV terminal.
5
Connect the other ends of the AV cable (yellow: video, white:
audio) to the video input terminal and audio input terminal of
the AV device.
When using stereo sound device, insert the sound terminal into the L (white)
terminal.
6
Turn the AV device on.
When the device that the camera is connected to and the device that plays back
images are different, turn both devices on.
When viewing images on AV device with multiple video input terminals (such as
a TV), refer to the operating manual of the device and select the video input
terminal to which to connect the camera.
7
Turn the camera on.
• Depending on the country or region, images may fail to be played back if
the video output format is set different from the one in use there. If this
happens, change the video output format setting (p.179).
• The camera’s AV output is output at normal resolution.
To watch movies shot at
,
or
M
at HDTV resolution, output the
movies as HDMI or transfer them to a computer (p.143).
Close the battery cover securely when not using the terminal.
<How to close the battery cover>
Close the cover, slide the release latch in the opposite direction indicated by
2
, and then slide the battery cover lock in the opposite direction indicated by
1
until it clicks.
Summary of Contents for WG-4
Page 207: ...205 8 Appendix a b K c R B c c Q e S 9 38 38 38 4 4 5 6 ...
Page 250: ...Memo ...