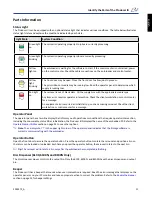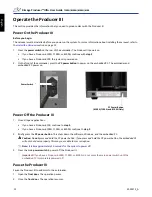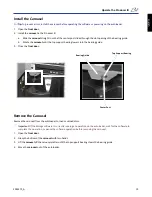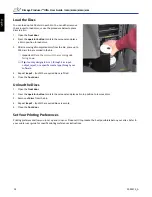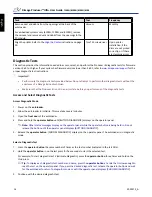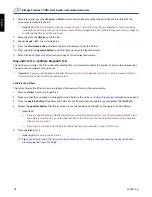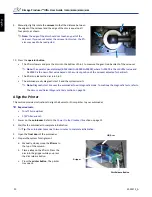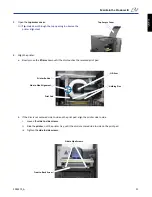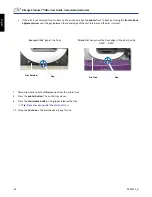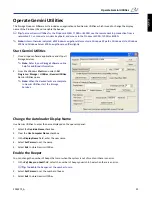15
2001475_A
Maintain the Producer III
Maintain the Producer III
Use the information in this section to keep your Producer III in optimal operating condition.
Overview
Regular preventative maintenance of your Producer III can help to ensure error-free recordings and clean printed labels.
Maintenance involves cleaning the system and aligning the printer on top of the autoloader.
Note:
The printer has its own maintenance requirements. Refer to your printer user guide for maintenance information.
Cautionary Information
n
Caution:
To avoid damaging the Producer III during maintenance:
•
Never use oils, silicone, or other lubricants on any part of the Producer III
.
•
Use only non-abrasive cleaners to wipe down the surfaces of your Producer III
.
•
Never use cleaners to clean the embedded PC.
•
Avoid pouring cleaners directly onto the Producer III. Instead, apply the cleaner to the cloth first.
•
Observe precautions for electrostatic-sensitive devices whenever you access the embedded PC
.
Preventative Maintenance Schedule
Note:
Your system may require more frequent maintenance if used in a dusty area, such as a store or warehouse.
Before you begin:
,
Warning!
Always power off the autoloader and unplug the power cord before you access the embedded PC.
1.
Power off the
Producer III
.
2.
Disconnect the
power cord
.
-
Important!
Failure to follow the maintenance schedule outlined below may void your warranty.
Task
Tool
Frequency
Wipe down the lift arm shaft. Pay close attention to:
• The area around the base of the shaft
• The area just above the lift arm
Lint-free cloth
Weekly
Wipe down all surfaces of the autoloader including:
•
Sides and top
• Door
• Output bin
• Carousel
• Base (remove the carousel first)
• Top surface on the lift arm
Lint-free cloth
Non-abrasive, all-
purpose cleaner
Weekly
Remove dust and debris from the fans at the back of the
autoloader.
Can of compressed
air
Monthly
En
gli
sh
Summary of Contents for Producer IIIN+ 6100N
Page 2: ...2001475_A English...
Page 4: ...2001475_A English...
Page 6: ...ii 2001475_A Rimage Producer IIIN User Guide 7100N 8100N 6100N 6100 English...
Page 8: ...2 2001475_A Rimage Producer IIIN User Guide 7100N 8100N 6100N 6100 English...
Page 14: ...8 2001475_A Rimage Producer IIIN User Guide 7100N 8100N 6100N 6100 English...