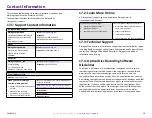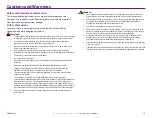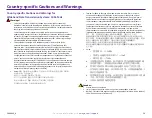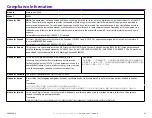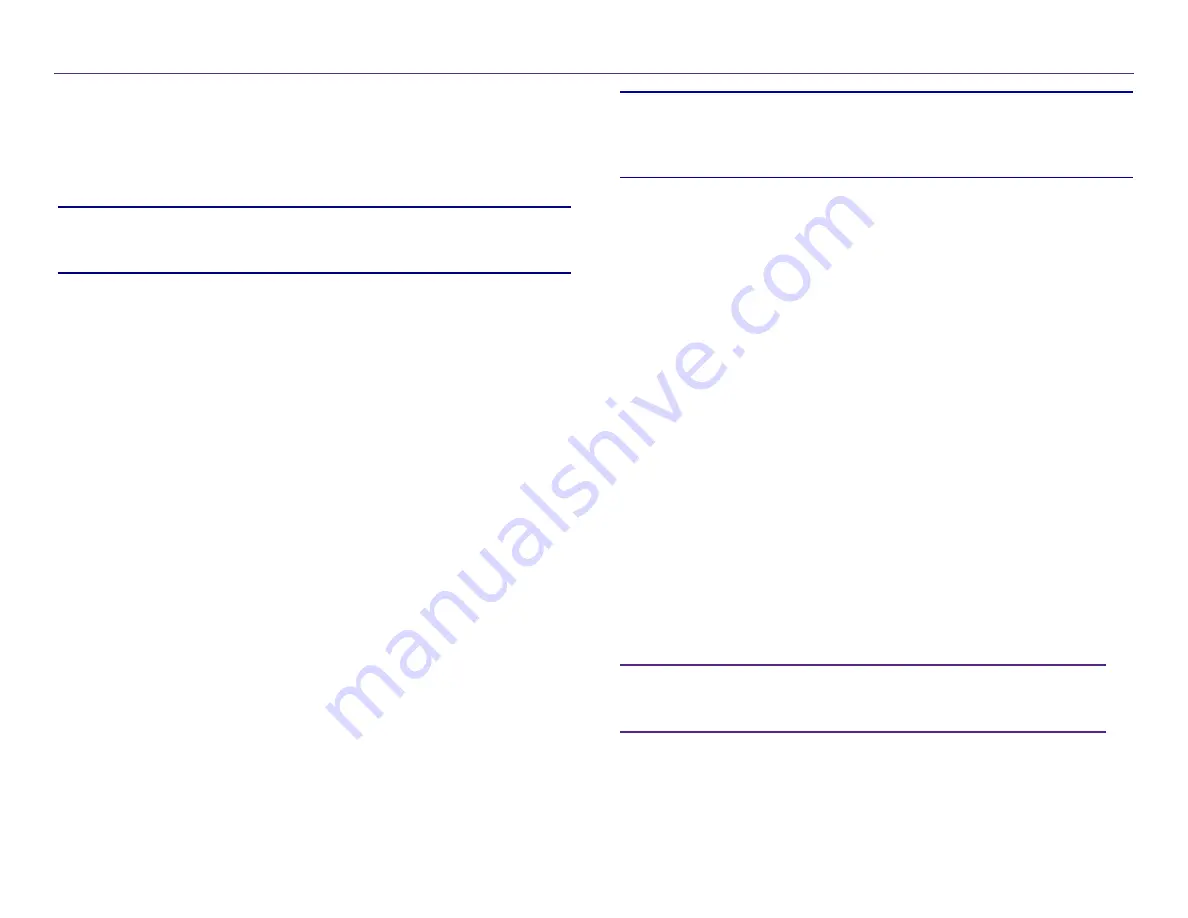
9
For more information visit
rimage.com/support
Disc Production
2004849_A
9.1: Burning Discs
1.
Double click the
QuickDisc
shortcut on your desktop.
2.
Choose the desired media type (CD, DVD
,
Blu-Ray, etc
.
) from
the
QuickStart menu
Tip:
The media type required for your disc project must match the media
placed in your supply bin. To change the media type and bin settings to
match the media placed in each input bin, refer back to page 8.
3.
Select the appropriate data option.
•
For data discs, choose
Create a Data CD/DVD/Blu-ray CD/DVD/Disc
that contains files and folders
in accordance with the loaded media.
•
For
multi
media
discs
, choose
Create an Audio CD/Video DVD/Video
Blu-ray Disc
in accordance with the loaded disc(s).
•
To copy an existing disc, choose
Copy a CD/DVD/Blu-ray Disc
in
accordance with the loaded
disc(s)
.
•
For other options, please refer to the
QuickDisc
Help
menu
.
4.
When the Add Content dialog box opens, click on the
Add
button to find
and select the data or media you wish to burn to your disc
(s)
.
5.
Highlight the folder or files you want to add to your disc(s) and select
Add
. As you add files and folders, the
Disc Size
and
Free Space
numbers
are updated.
6.
When you are finished adding the required files and folders, select
Done
.
7.
Click on the
Next
icon
8.
In the subsequent window, click
Choose
and select the appropriate label
template, if required, or drag and drop the file into the
Label Preview
window. Then click
Next
.
9.
Next, enter the number of copies, title the disc if desired, and then click
on the
Record
icon.
9.2: Pausing the Autoloader to Add Media
You can pause the system to add discs to the carousel.
9.3: Unloading the Discs
Tip:
After submitting the job for production, a dialog box will pop up
asking if your want to save the project. Doing so will allow you to
resubmit the same job with the same perimeters in the future
without going through all of the previous steps.
1.
Open the front door. Production will pause and you will be able
to add additional
discs
.
2.
Close the front door and production will resume.
1.
Open the front door.
2.
Press the rotate carousel button to rotate the
desired bin into an
accessible position.
3.
Remove the discs from the bin.
4.
Repeat steps 2 - 3 until the
competed discs are removed.
5.
Close the front door.
1.
Close all open applications.
2.
Press the main power switch on the back of the system to power
off the system, including the integrated printer
.
9.4: Powering Off the System
Important
:
If the printer is idle for more than 30 minutes, it enters
sleep mode.
When this occurs, the printer will take up to
4
minutes to warm up
after a job is sent.