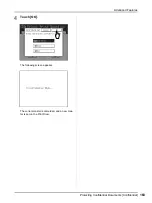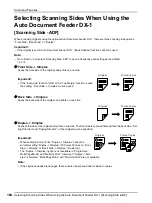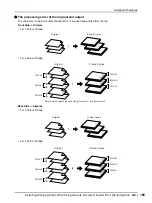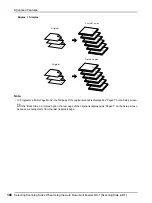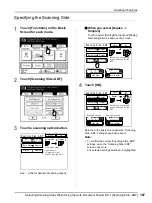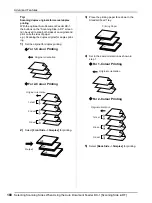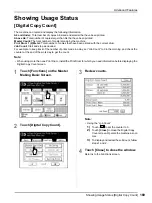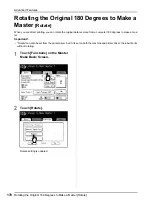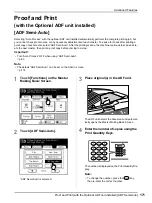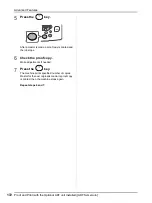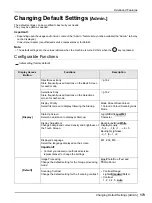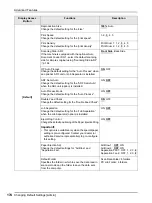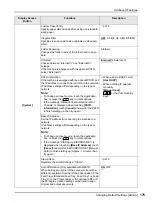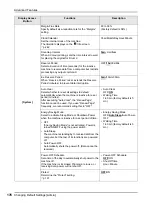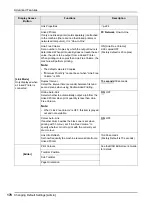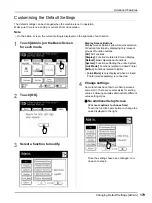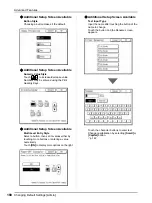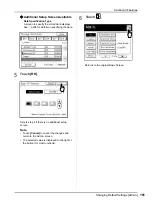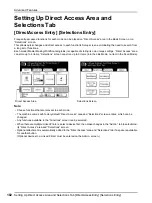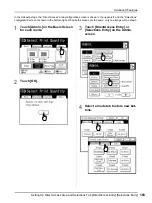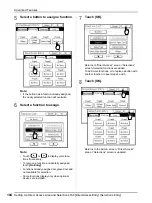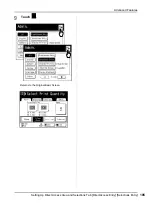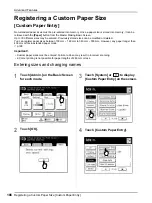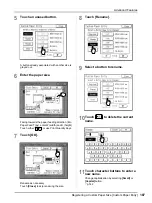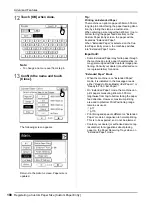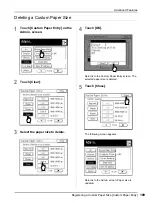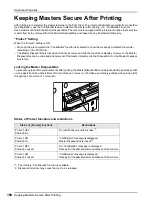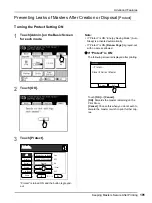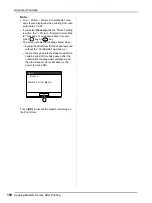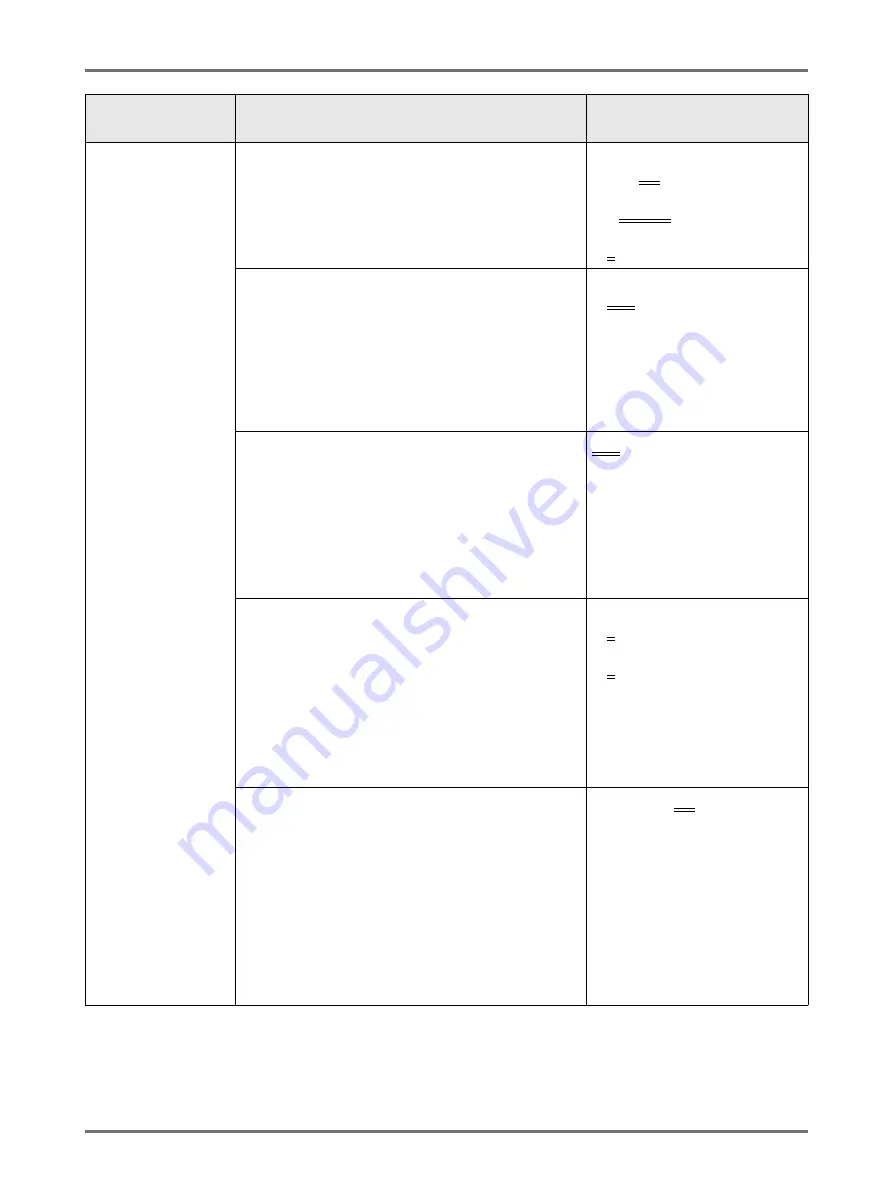
Advanced Features
Changing Default Settings [Admin.]
177
[System]
Auto Idling
Select whether to perform “Auto Idling” when making a
master after a set period of non-use.
Also selects a period of non-use before initiating “Auto
Idling”, as well as the number of idle rotations.
• Auto Idling
OFF/
ON
• Non-Use Time
1-
12 hour
• Rotation
1
-3 (times)
Auto Page Renewal
Allows you to set when to recreate a new master. Once
the specified number of copies is reached, the master
in use is automatically discarded and a new one
created.
You can also specify the number of proof copies to
make after recreating the master.
• Auto Page Renewal
OFF
, ON
• Auto Renewal Point
1-9999 copies (Factory default
is 1000 copies)
• Sample Copy Output
0-99 copies (Factory default is
3 copies)
Minimum Print Q’ty
Set minimum number of copies to print.
This prevents master from being made when a smaller
quantity is entered for printing.
Important!:
• This setting can be locked to prevent alteration.
Consult your dealer (or authorised service
representative) for details.
OFF
/ON (2-99 copies)
Stock Management
In order to check current stock quantity, insert the
number of consumables purchased.
Note:
• When stock quantity falls below the “Remaining Qty
to be notified”, a message will appear on the display.
• This setting is disabled by factory default.
Consult your dealer (or authorised service
representative) for details.
• Purchase Qty
0
-99 Pcs.
• Remaining Qty to be notified
0
-99 Pcs.
Beep Sound
Select whether to activate a beep sound when a key/
button is pressed, or when an error occurs.
• ON
Beeps when any key/button is pressed. Beeps when
an event is caused/completed.
• Limited
Does not beep when keys/buttons are pressed.
Does not beep when restarting the machine.
• OFF
Does not beep.
OFF/Limited/
ON
Display Access
Button
Functions
Description
Summary of Contents for MZ770
Page 1: ......
Page 2: ......
Page 3: ......
Page 34: ...Getting Acquainted Display 31...
Page 114: ...Functions for Master Making Checking the Print Image Prior to Making Master Preview 111...
Page 196: ...Advanced Features Keeping Masters Secure After Printing 193...
Page 224: ...Storage and Scan Modes Option 2 Colour Printing with the Original and Storage Data Stamp 221...
Page 258: ...Replacing Consumables Disposal of Depleted Consumables 255...
Page 264: ...Maintenance Cleaning 261...
Page 300: ...Appendix Specifications 297...
Page 305: ...Index 302 024 36004 802...
Page 307: ...304 024 36004 802...