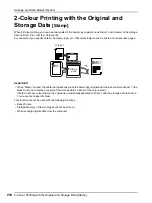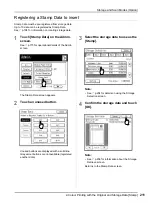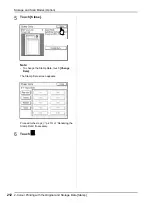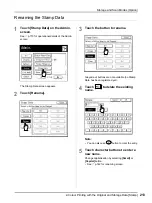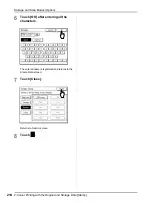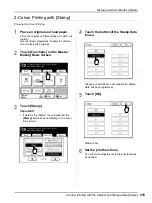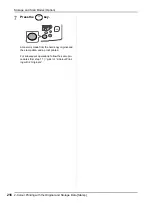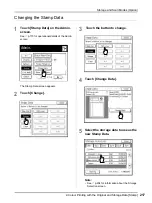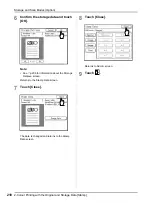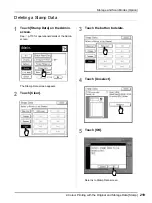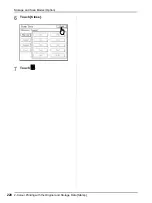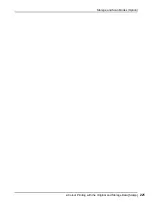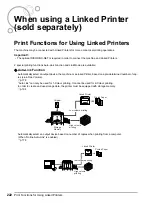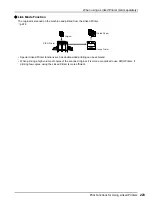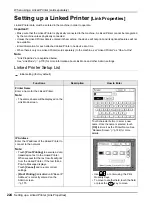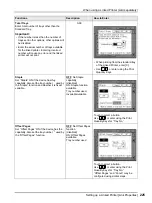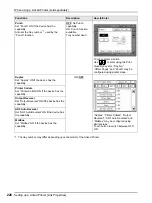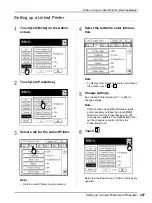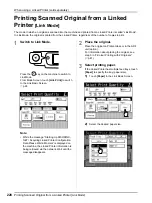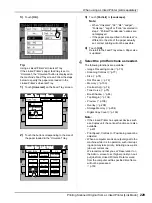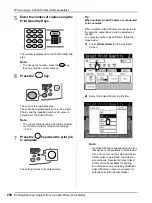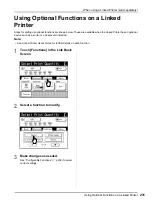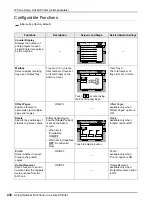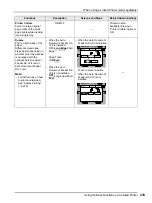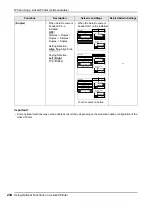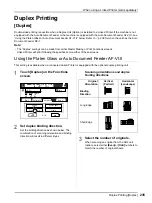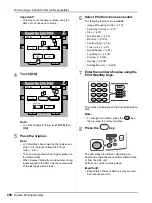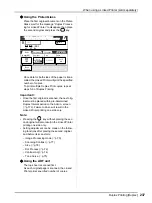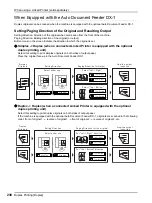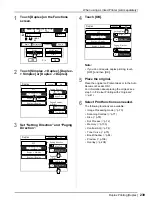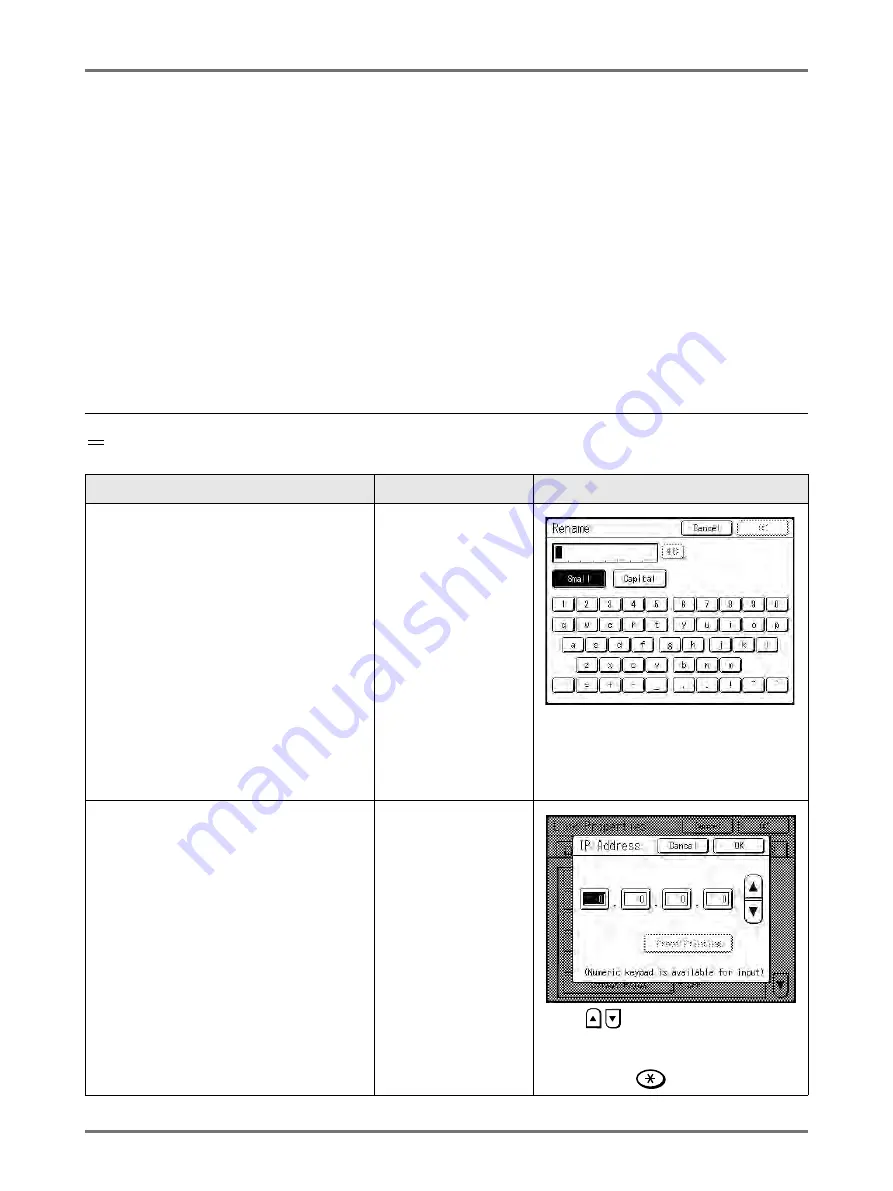
When using a Linked Printer (sold separately)
Setting up a Linked Printer [Link Properties]
224
Setting up a Linked Printer
[Link Properties]
Linked Printer data must be entered in the machine in order to operate.
Important!:
• Make sure that the Linked Printer is physically connected to the machine. A Linked Printer cannot be recognized
by the machine unless physically connected.
• Unless the Linked Printer data is entered in the machine, the device will not print, and its optional features will not
be available.
• Enter information for each attached Linked Printer one device at a time.
• When there’s only one Linked Printer (sold separately) to the machine, set “Linked Printer” as “One-to-One”.
Note:
• “Link Properties” are explained below.
See “Link Mode” (
p.178) for more information about Link Mode and other Admin. settings.
Linked Printer Setup List
: Initial setting (factory default)
Functions
Description
How to Enter
Printer Name
Enter a name for the Linked Printer.
Note:
• The entered name will be displayed on the
Link Mode screen.
Touch character button to enter a new
name. Once the name is entered, touch
[OK]
to store it as the Printer Name. See
“Rename Screen” (
p.142) for more
details.
IP Address
Enter the IP address of the Linked Printer to
connect to the network.
Note:
• Touch
[Proof Printing]
to execute a data
transmission test to the Linked Printer.
When successful, the test results will print
from the Linked Printer. If the test fails, a
Pop-Up Message displays.
Touch
[Cancel]
and re-enter correct
settings.
•
[Proof Printing]
is disabled until “Base IP
Address” is correctly entered on the
Admin. screen.
• Use
, or enter using the Print
Quantity Keys.
• To move to another field, touch the field,
or press the
key to move.
Summary of Contents for MZ770
Page 1: ......
Page 2: ......
Page 3: ......
Page 34: ...Getting Acquainted Display 31...
Page 114: ...Functions for Master Making Checking the Print Image Prior to Making Master Preview 111...
Page 196: ...Advanced Features Keeping Masters Secure After Printing 193...
Page 224: ...Storage and Scan Modes Option 2 Colour Printing with the Original and Storage Data Stamp 221...
Page 258: ...Replacing Consumables Disposal of Depleted Consumables 255...
Page 264: ...Maintenance Cleaning 261...
Page 300: ...Appendix Specifications 297...
Page 305: ...Index 302 024 36004 802...
Page 307: ...304 024 36004 802...