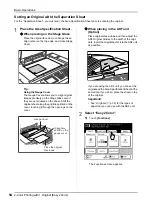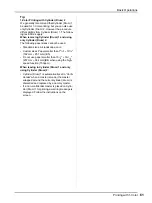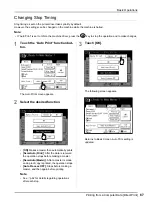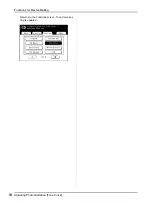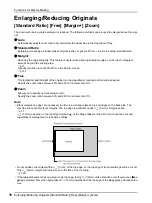Basic Operations
Printing from a Computer Data [Direct Print]
66
Changing Output Directions
Output can be controlled from the Master Making/Print Basic Screens.
!
Master Making Basic Screen
•
[Preview]
You can check the master making image of the page currently
awaiting creation.
Note:
• In “Preview”, all received original data is displayed as a
master making image. Portions outside the print area do not
actually print.
•
[Skip Page]
Cancels a pending page, and start processing the next page.
Use this button when current file has extra, unwanted pages.
•
[Clear All]
Deletes all currently queued jobs. Use this button to delete a job sent by a mistake, or pending jobs no longer
needed.
!
Print Basic Screen
•
[Renew Page]
:
You can recreate another master when the current one is damaged without having to receive original data from
the computer.
Note:
• When 2-Color printing, you can select the cylinder (drum) on which to recreate the master. When 1-Color
printing, the current cylinder (drum) is used to recreate the master.
• When recreating masters for 2-Color printing, Cylinder (Drum) 1 and Cylinder (Drum) 2 can be switched by
selecting “Sw.Color”.
• If multiple pages exist, only the last page will be processed.
• “Rotate” can also be specified.
The confirmation screen for each respective button appears when touched. Touch
[OK]
to implement the instruc-
tions.
Important!:
•
[Skip Page]
and
[Clear All]
are disabled during master-making or printing processes.
Press the
key to modify directions while master-making or printing is in progress.
(In master-making process, the operation will stop after the master is made. In print process, the print job is halted.)
Note:
• Pressing either the
key or the
key while waiting for a command (under Ready to Make Master/Ready to
Print screens) will delete the pending job.
Summary of Contents for MZ790U
Page 29: ...Getting Acquainted Display 29 ...
Page 111: ...Functions for Master Making Checking the Print Image Prior to Making Master Preview 111 ...
Page 177: ...Advanced Features Registering a Custom Paper Size Custom Paper Entry 177 ...
Page 213: ...When using a Linked Printer sold separately Duplex Printing Duplex 213 ...
Page 227: ...Replacing Consumables Disposal of Depleted Consumables 227 ...
Page 261: ...Appendix Specifications 261 ...
Page 266: ...Index 266 024 36005 000 ...