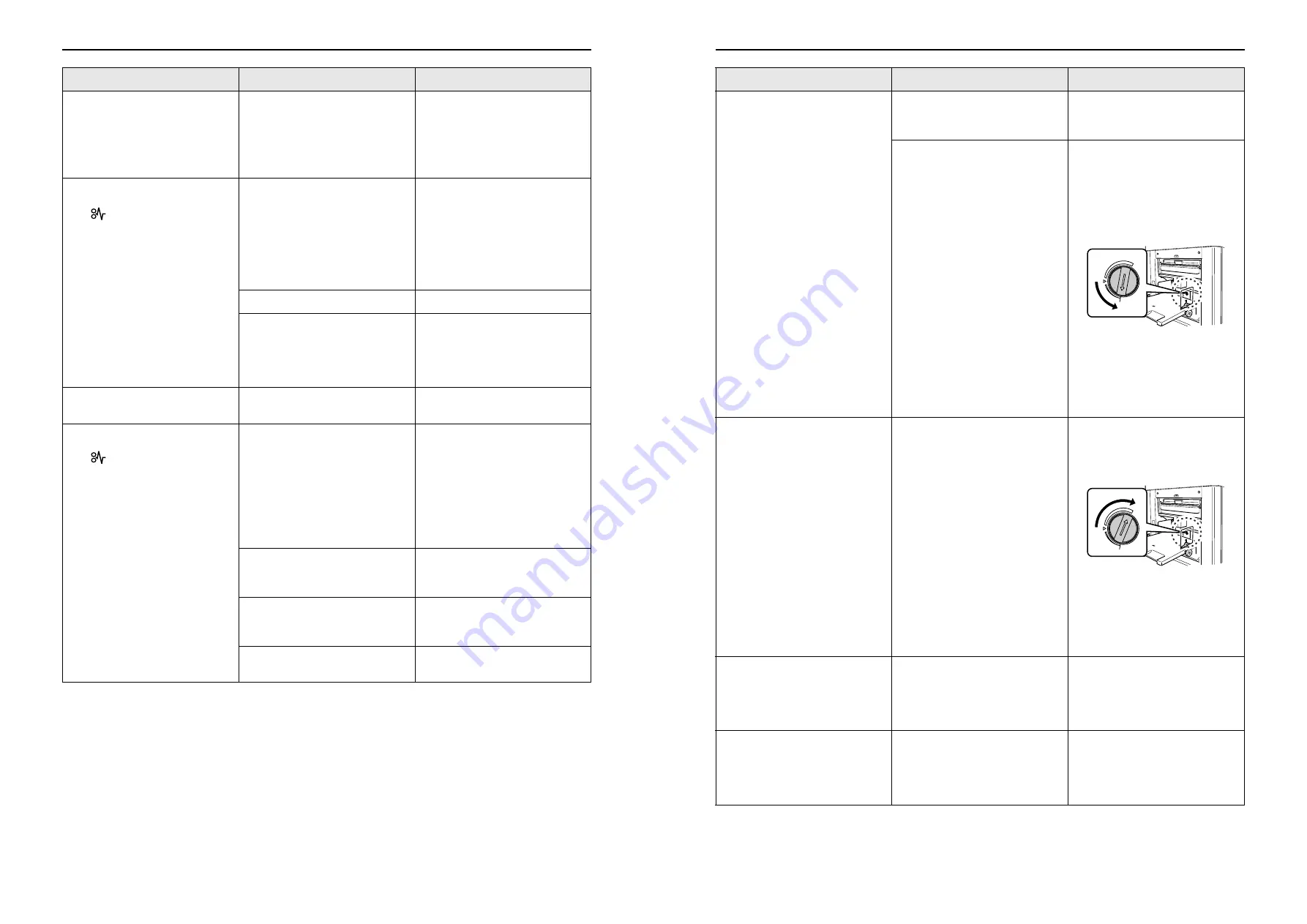
Troubleshooting
Troubleshooting Tips
94
The left and right print positions have
been shifted.
The left and right print positions have
not been adjusted for the center.
The Paper Feed Tray is equipped
with the Horizontal Print Position
Adjustment Dial. Lower the tray,
adjust the position, and then perform
proof copy to check the
position.
)
p.46
Paper sticks to the surface of the
Print Cylinder(Drum).
(The
indicator blinks frequently.)
The margin at the top of the original
or print is too small.
The margin of the original (top of the
print in the paper output direction)
must be
3
/
16
"(5 mm) at least. Lower
the vertical print position. If this
adjustment is impossible, reproduce
an original with enough margin and
perform the master-making
operation again.
The print paper is inappropriate.
Use the recommended paper.
The original has a solid black portion
at its top.
If an original has a solid black portion
at the top, printed copies may not
properly output. Replace the original
in the reverse direction and restart
the master-making process.
Printed and curled copies are output. The print paper is loaded at a
horizontal grain direction.
Load print paper with a vertical grain
direction.
Printed copies are not neatly aligned
in the Paper Receiving Tray.
(The
indicator blinks frequently.)
The positions of the Receiving Tray
Paper Guides and the Paper
Stopper are inappropriate.
Adjust the Receiving Tray Paper
Guides and the Paper Stopper to the
size of paper. For thick paper,
slightly widen them as necessary.
If you have adjusted the horizontal
position on the Paper Feed Tray,
shift the Receiving Tray Paper
Guides in the same direction.
)
p.21
The positions of the Paper Jumping
Wings are inappropriate. (For
RZ2XX, unavailable)
Position the Paper Jumping Wings
according to the size and thickness
of paper.
)
p.21
The Paper Arrangers are not
properly set. (For RZ2XX,
unavailable)
Set the Paper Arrangers properly.
)
p.21
The corrugators are not properly set.
(For RZ3XX, unavailable)
Set the corrugators properly.
)
p.21
Problem
Cause
Action
Troubleshooting
Troubleshooting Tips
95
Paper is not smoothly fed from the
Paper Feed Tray. (No paper is fed.)
The position of the Paper Feed
Pressure Adjustment Lever was
inappropriate.
For thick or smooth-surface paper,
set the Paper Feed Pressure
Adjustment Lever to “CARD”.
The angle of the Stripper Plate is
inappropriate.
If the above adjustment does not
solve the problem, use the following
procedure:
Turn the Stripper Plate Angle
Adjustment Dial in the arrow
direction to adjust the angle of the
Stripper Plate.
Important!:
• Before performing the adjustment,
always remove paper from the
Paper Feed Tray and check that
the tray has been lowered to the
bottom.
Paper is not smoothly fed from the
Paper Feed Tray. (Piled paper is
feed)
The angle of the Stripper Plate is
inappropriate.
Turn the Stripper Plate Angle
Adjustment Dial in the arrow
direction to adjust the angle of the
Stripper Plate.
Important!:
• Before performing the adjustment,
always remove paper from the
Paper Feed Tray and check that
the tray has been lowered to the
bottom.
Paper frequently jams in the paper
feed section even when the Paper
Feed Pressure Adjustment Lever is
set to “CARD”.
The angle of the Stripper Plate is
inappropriate.
Refer to the procedure provided for
“Paper is not smoothly fed from the
Paper Feed Tray. (No paper is fed.)”,
and adjust the angle of the Stripper
Plate.
The back of printed cards is peeling
or the leading edge of the printed
cards is wrinkled.
The angle of the Stripper Plate is
inappropriate.
Refer to the procedure provided for
“Paper is not smoothly fed from the
Paper Feed Tray. (No paper is fed.)”,
and adjust the angle of the Stripper
Plate.
Problem
Cause
Action
Riso Kagaku Technical Training Center Version


































