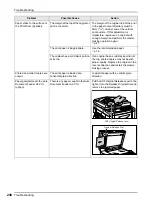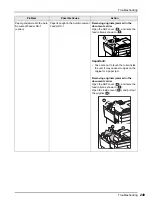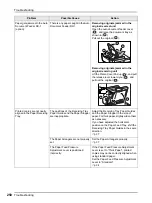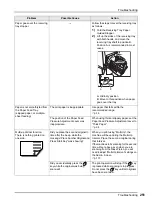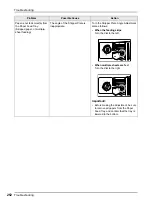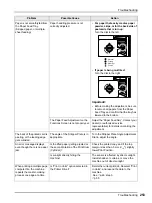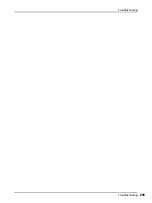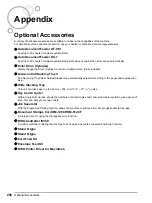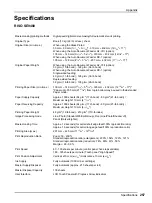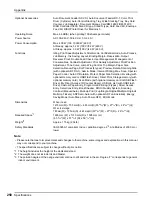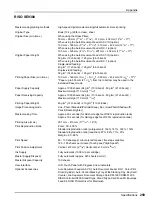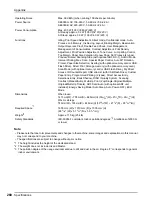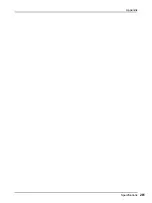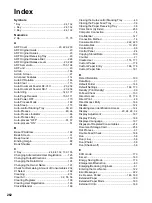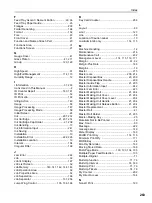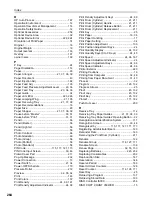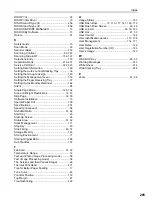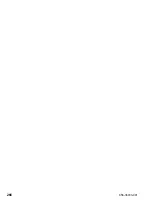262
Index
Symbols
* Key ...............................................................24, 132
+ Key ..............................................................24, 132
× Key ..............................................................24, 132
Numerics
2 Up ..................................................................71, 75
A
ADF Cover .............................................23, 229, 230
ADF Original Guide ............................................... 23
ADF Original Guides ............................................. 23
ADF Original Receiving Tray ................................ 23
ADF Original Release Dial .................................. 228
ADF Original Release Lever .........................23, 228
ADF Semi-Auto ............................................155, 168
ADF unit ................................................................. 23
Admin. .................................................................. 166
Admin. Screen ....................................................... 27
Advanced Features ............................................. 114
Auto 90°Rotation ................................................. 169
Auto Clear ............................................................ 170
Auto Document Feeder AF-VI:II ...................23, 256
Auto Document Feeder DX-1 .......................23, 256
Auto Idling ....................................................149, 171
Auto Page Renewal ....................................150, 171
Auto Power-OFF .................................................. 170
Auto Process Mode ............................................. 168
Auto Sleep ........................................................... 170
Auto-control Stacking Tray ..............................39, 40
Auto-Process ...................................................49, 66
Auto-Process Indicator .......................................... 66
Auto-Process Key .................................................. 25
Auto-process “OFF” ........................................51, 57
Auto-process “ON” ................................................ 57
B
Base IP Address .................................................. 169
Basic Screen .......................................................... 31
Beep Sound ......................................................... 172
Binding margin ....................................................... 88
Book Shadow ......................................................... 84
C
C Key ........................................24, 64, 132, 133, 155
Changing Administrator/User Registration ........ 125
Changing Output Directions ................................. 55
Changing the Data Order .................................... 195
Changing the Owner Name ................................ 191
Check for Remaining Amount of Consumables 202
CI Select ............................................................... 168
Cleaning ............................................................... 216
Clear All ......................................................32, 55, 56
Clearing Programs .............................................. 138
Clearing User Registration .................................. 126
Clock/Calendar .................................................... 169
Closing the Auto-control Stacking Tray ................40
Closing the Paper Feed Tray ................................36
Closing the Paper Receiving Tray ........................38
Color Drum (Cylinder) ..........................................256
Computer Connection ............................................14
Confidential ..........................................................147
Connection Method ...............................................14
Consumable Error ....................................... 222, 225
Consumables ................................................ 13, 202
Contrast Adj ............................................................68
Control Panel .........................................................24
Copying Stored Data ...........................................199
Counter ...................................................................21
Create User ................................................. 116, 171
Custom Paper ......................................................178
Custom Paper Entry ................................... 168, 178
Custom Paper Size ..............................................181
D
Data Information ..................................................190
Data-Map ................................................................31
Default Folder .......................................................168
Default Settings ........................................... 166, 173
Density (Print Density) ...........................................99
D-Feed Check ......................................................103
Direct Access ................................................ 31, 176
Direct Print ..............................................................48
DirectAccess Entry ..............................................166
Disable ..................................................................124
Disabling User identification Access ..................124
Display ................................................. 20, 24, 26, 32
Display Adjustment ..............................................167
Display Priority .....................................................166
Displayed Language ............................................167
Disposal of Depleted Consumables ...................214
Document Storage Card ......................................256
Dot Process ............................................................67
Double Feed Check .............................................168
Duo .........................................................................58
Duo (Line) ...............................................................58
Duo (Photo) ............................................................58
Duo (Shadow off) ...................................................58
E
ECO mode ............................................................170
E-mail ....................................................................160
Energy Saving Mode ...........................................170
Enlargement/Reduction .........................................63
Enlarging/Reducing Originals ...............................61
Entering the User Name ......................................122
Error Messages ....................................................222
Ex. Reserve Period ..................................... 148, 169
Extended Paper ...................................................180
Extended Paper Mode .........................................180
External CI Info ....................................................169
Summary of Contents for SE 9380
Page 1: ......
Page 2: ......
Page 97: ...Functions for Master Making Checking the Print Image Prior to Making Master Preview 95...
Page 203: ...Storing Original Data and Use Method Copying Moving Stored Data 201...
Page 223: ...Maintenance Cleaning 221...
Page 257: ...Troubleshooting Troubleshooting 255...
Page 263: ...Appendix Specifications 261...
Page 268: ...266 056 36003 001...