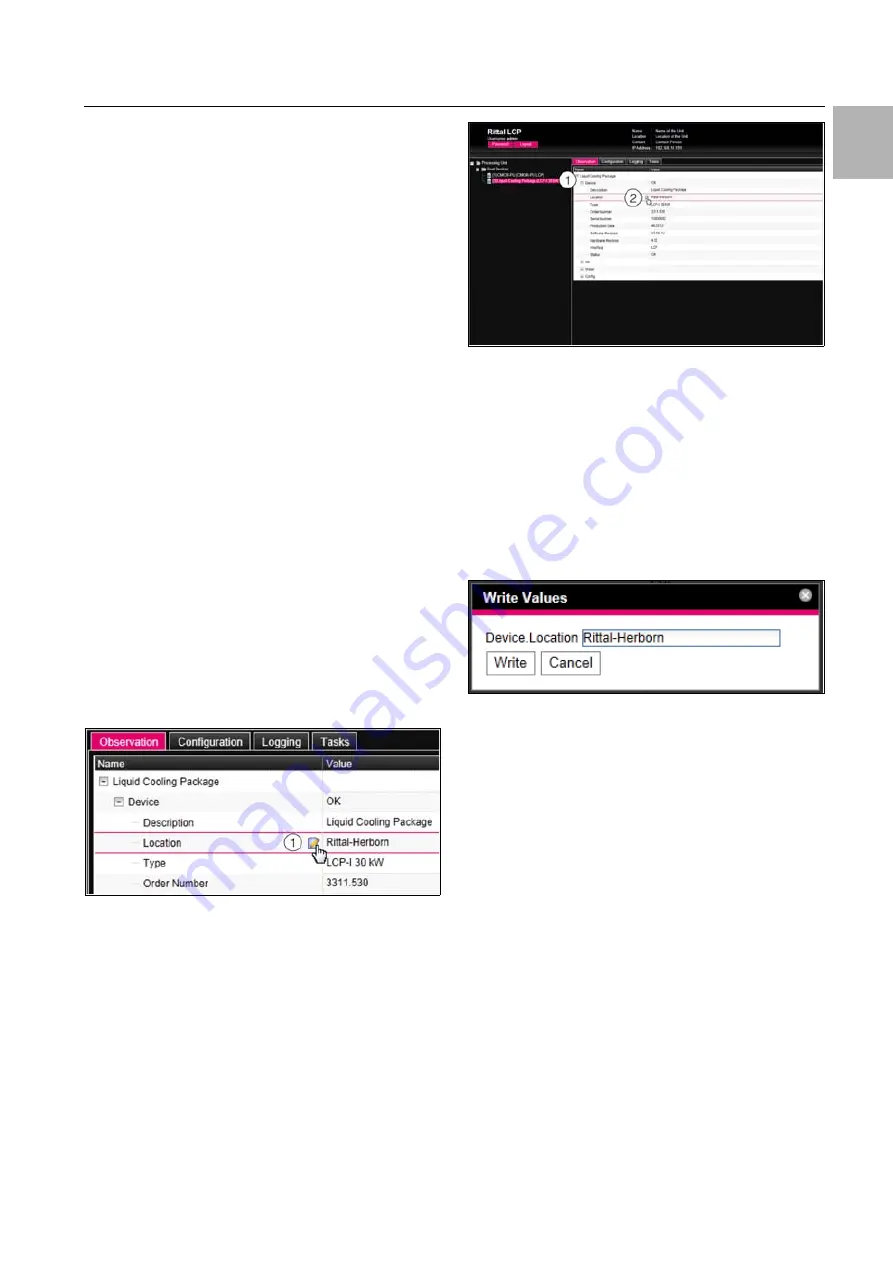
Rittal Liquid Cooling Package
55
9 Operation
EN
The following changes occur in case of an incorrect
entry in the dialogue (illustrated here by the example
of an incorrectly entered IP address):
– A red "prohibited symbol" (fig. 69, item 3) appears
after the incorrect entry (fig. 69, item 2) in the
Net-
mask
field (fig. 69, item 1)
– By holding the mouse pointer over the prohibited
symbol, additional information about the error will
appear (fig. 69, item 4).
– The
Save
button is deactivated (fig. 69, item 5), so
that the current values cannot be saved.
Proceed as follows to rectify the error:
Using the information provided, identify the precise
nature of the incorrect entry.
In this particular example, the value entered does
not comply with the format of an IP address.
Correct the defective value, e.g. by entering the val-
ue "255.255.255.0".
The "prohibited symbol" is masked out and the
Save
button is activated.
Save the settings by pressing the
Save
button.
9.4.6
Changing parameter values
Different parameters for the currently selected com-
ponent are displayed in the list view of the
Observa-
tion
index tab. Some of these parameters can be ad-
justed by the operator, while others have fixed values
assigned to them.
For all parameters that can be changed, an "Edit" sym-
bol in the form of a stylised notepad and pen will ap-
pear after the respective parameter if the mouse
pointer is placed in the relevant line (fig. 70, item 1).
Fig. 70:
Editable parameter with "Edit" symbol
Key
1
"Edit" symbol
If this symbol does not appear, the corresponding val-
ue cannot be altered.
Example:
In the tree diagram, select the entry
"Liquid Cooling Package".
In the right-hand part of the screen, select the
Ob-
servation
index tab.
One after the other, open the "Liquid Cooling
Package" and "Device" entries by clicking on the
"plus" symbol in front of the entry (fig. 71, item 1).
Fig. 71:
Selecting an individual parameter
Key
1
Liquid Cooling Package and Device entries
2
"Location" parameter
Position the mouse pointer at the end of the first col-
umn in the "Location" line (fig. 71, item 2).
An "Edit" symbol will appear, and the mouse pointer
will change to a "Hand" symbol.
Click on the "Edit" symbol.
A "Write Values" dialogue will appear with the pa-
rameter "Device.Location".
Fig. 72:
"Write Values" dialog
Here, enter the location of the Liquid Cooling
Package.
Confirm your entry by clicking on the
Write
button.
The dialogue box will close and the new value will
appear in the "Location" line.
Next, position the mouse pointer at the end of the
first column in the "Type" line.
In this case, no "Edit" symbol will appear, i.e. the val-
ue stored here (e.g. "LCP-I 30 kW") cannot be al-
tered.
You may wish to amend several values simultaneous-
ly, or may not know the entry under which the required
parameter is stored. In such cases, all editable pa-
rameter values of subordinate entries can also be dis-
played in one window.
Simply open the "Liquid Cooling Package" entry by
clicking on the "plus" symbol in front of that entry
(fig. 73, item 1).
Position the mouse pointer at the end of the first col-
umn in the "Location" line (fig. 73, item 2).
An "Edit" symbol will appear, and the mouse pointer
will change to a "Hand" symbol.
































