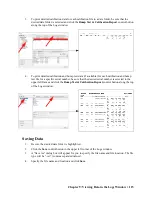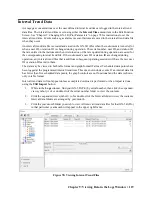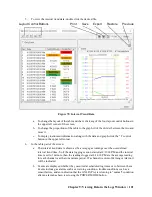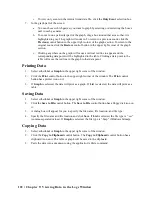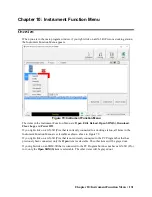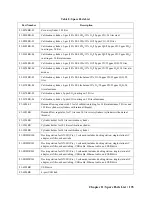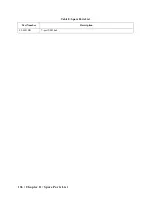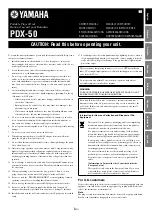Chapter 9: Viewing Data in the Logs Window • 129
Alarm Check Data
All alarm checks performed by the PC Program are stored by the program. Alarm check data can also
be imported using the
USB Import
button.
1.
While in the
Logs
window, find your GX-3R (Pro) by serial number, then click the expanded
view symbol (+) of or double-click the serial number folder to view the contents.
2.
Click the expanded view symbol (+) of or double-click the
Alarm Check
folder to view the
contents. Alarm check data folders are arranged by year/month.
3.
Click the year/month folder you wish to view. All alarm check data files for that GX-3R (Pro)
in that particular year/month will appear in the upper right frame.
Figure 77: Viewing Alarm Check Log Files
4.
Files that record a failed alarm check on all tests are highlighted in red. Files that record an
alarm check where not all tests passed are highlighted in orange.
Printing Data
1.
Be sure the desired date folder is selected
2.
Click the
control button in the upper left corner of the Logs window.
Saving Data
1.
Be sure the desired date folder is highlighted.
2.
Click the
Save
control button in the upper left corner of the Logs window.
3.
A “Save As” dialog box will appear for you to specify the file name and file location.