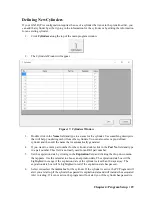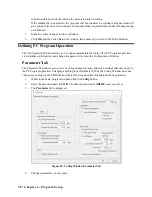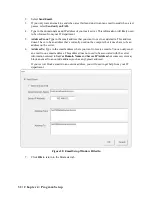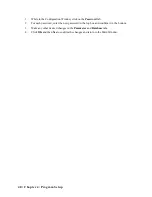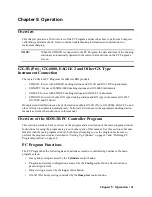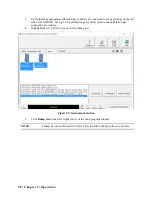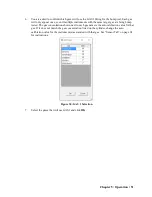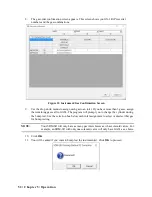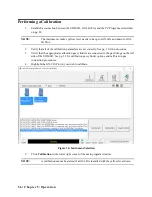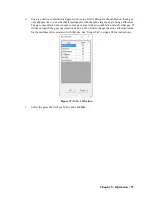Chapter 5: Operation • 43
SDM-3R/GX-3R (Pro) Display Area
The large middle portion of the main program window displays SDM-3Rs and GX-3R (Pro)s that are
currently connected to the PC Program and GX-3R (Pro)s that are in the database. The SDM-3Rs are
identified by a number. The GX-3R (Pro)s are identified by their serial number.
By selecting either the
Icon
radio button or the
Details
radio button, the SDM-3Rs and GX-3R (Pro)s
can be displayed either as icons or in a table format that shows various GX-3R (Pro) parameter details
such as station ID, user ID, the next scheduled bump test date, and the next scheduled calibration date
among others.
If the
Only Connected Units
box is checked, then only GX-3R (Pro)s that are currently connected to
the PC Program will be shown.
Program Status
Three areas of the main program window indicate the program status. The smaller area in the lower left
below the SDM-3R/GX-3R (Pro) display area is the message area. It displays messages that indicate
actions and status of the program.
Below this area is the communications port indicator which shows when the program is
communicating with the docking station(s).
To the right of the communications port indicator is the status field. It displays the current status of the
program. It can indicate if the software is in standby mode or if it is downloading data among other
indications.
Fitting Indicators
To the right of the status field are 4 round fitting indicators. They correspond to the AIR and GAS
fittings on the left side of the SDM-3R. They indicate whether the corresponding solenoid is activated
so it can allow gas to flow through the fitting it controls. When the indicator is green, the fitting is
active. When the indicator is blank, the fitting is not active.
Connecting GX-3R (Pro)s
1.
Confirm that the AC adapter is connected to the SDM-3R and to an AC wall socket.
2.
Connect the Type A to Type B USB cable to the SDM-3R and to an available USB port on
your computer or to a USB hub that is connected to your computer.
3.
Click
Start
on the Windows Icon Tray, then select
Programs/SDM-3R
. You may also double
click the shortcut created on your desktop.
4.
If you are starting the software for the first time, a message window appears informing you
that a database has been created. Click
OK
.
5 .
Press the SDM-3R’s POWER button.
6 .
The SDM-3R’s CHARGE LED will be solid green if it is operating properly or solid red if
there is a system failure.