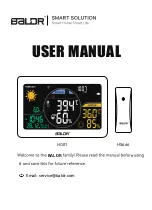Downloading Instrument Logger Data • 102
3 . If you have a multi-station system and a slave station is turned on but you do
not want the instrument in that station it to be included in the downloading,
deselect the Active box in the Unit Tab.
4 . If necessary, press the Unit Tab in the upper right corner of the single or
master SDM-6000 to get the Unit Tab to appear.
5 . Press the Download button at the bottom of the Unit Tab. For a single station
system, the Download button is in the lower right corner of the screen.
For a multi-station system, the Download button is on the master station’s Unit
Tab along the bottom middle of the screen.
6 . The SDM-6000 will begin to download instrument data to the SD card. The
Download button will change to Download Cancel. If you wish to cancel the
data download, press the Download Cancel button.
7 . When the data download is complete, the Download Cancel button will change
to Download. The data is saved in the DAT folder on the SD card to an
instrument specific file with a .dat file extension. See “Test Record Files” on
page 108 for a complete description of the saved test and instrument data
files.