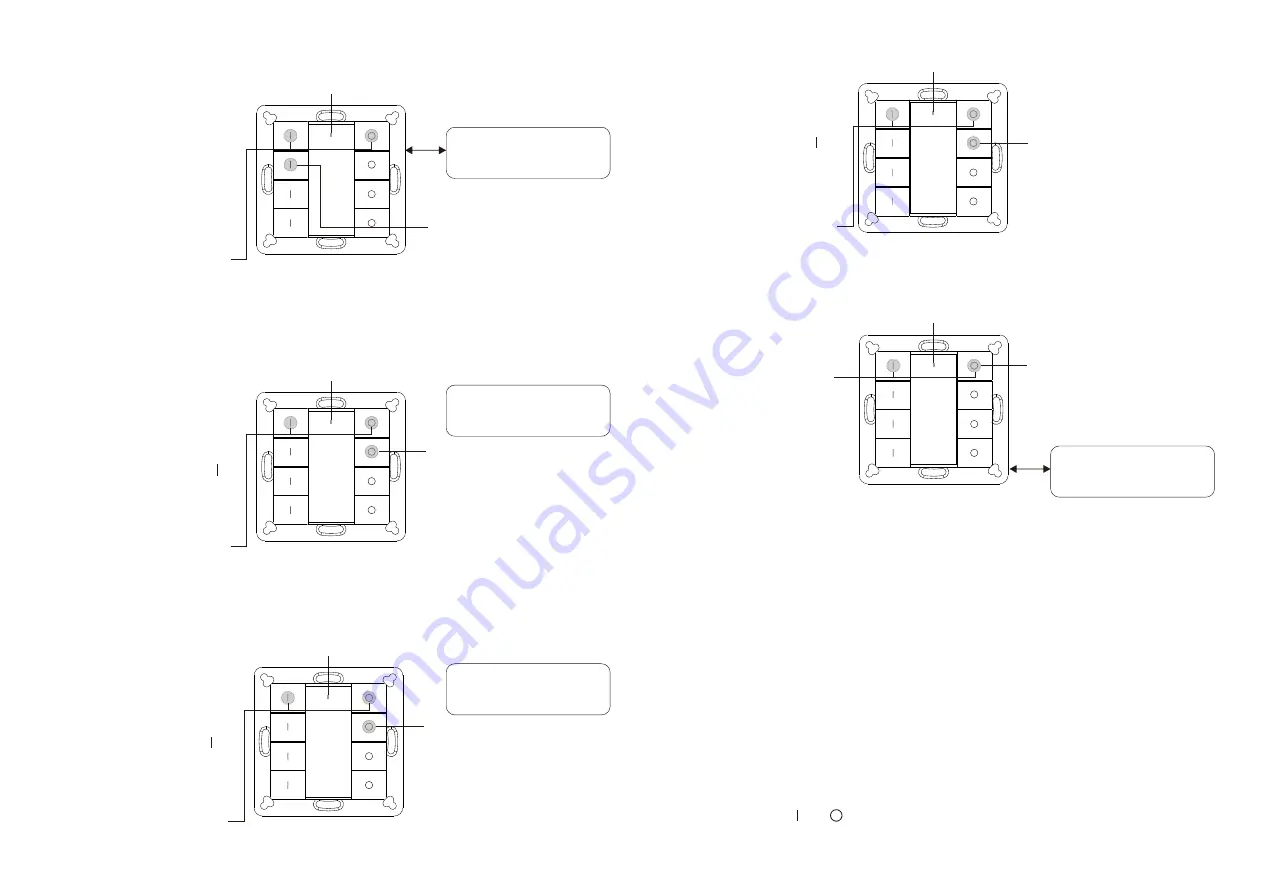
10. Find and Unbind a Zigbee Lighting Device
12. Setup a Network & Add Devices to the Network (No Coordinator or Hub Required)
Step 6
: Add more remotes to the network as you would like
.
Step 7
: Factory reset the lighting devices that you would like then add them to the network, refer to their manuals.
Step 8
: Touchlink to pair the added remotes and lighting devices, refer to their manuals. Each remote can link
with max. 30 lighting devices. Each lighting device can be linked by max. 30 remotes.
14. How to Check Whether the Remote Belongs to a Network or not
Short press any button, indicator blinking means the remote has already been added to a network, no blinking
of indicator means the remote does not belong to any network.
Step 1
: Start find and bind mode on
the Zigbee lighting device (initiator
node) and enable it to find and bind
target, refer to its manual
.
ZigBee Lighting Device
Step 2
: Short press ON button of
group 1/2/3/4 to choose the group
that the device already bound to.
Step 4
: Short press twice to enable
the remote (target node) to find and
unbind initiator. LED indicator
flashes 4 times for successful
unbinding or twice if unbinding fails.
Step 2
: Press and hold down both
buttons until LED indicator turns on
.
Step 3
: Short press 5 times
continuously to clear all bound
lighting devices . LED indicator
flashes 4 times for successful
unbinding.
LED indicator
Step 1
: Factory reset the remote
and the lighting device
,
refer to
their manuals
.
ZigBee Lighting Device
< 10cm
Step 2
: TouchLink the remote and
device to setup a network, refer to
their manuals
.
Step 4
: Short press to enable the
network to discover and add
devices, LED indicator will flash
twice. 180 seconds timeout, repeat
the operation
.
Step 5
: Set another remote into
network pairing mode and pair it to
the network, refer to its manual
.
hub every 10 minutes automatically.
13. OTA
The remote supports firmware updating through OTA, and will acquire new firmware from zigbee controller or
15.
Battery Power Monitor Function
The remote will report battery power value to the coordinator under following situations:
•
When powered on.
•
When short pressing both and buttons of group 2 simultaneously.
•
When operating the switch to send data packets (over 4 hours since last operation).
•
When added to the network by a coordinator.
Step 3
: Press and hold down both
buttons until LED indicator turns on
.
Step 1
: Short press ON button of
group 1/2/3/4 to choose the group
that you would like to unbind all
devices.
LED indicator
Note: Each remote can bind max. 30 lighting devices.
Note:
Make sure the device and remote already added to the same zigbee network.
Step 3
: Press and hold down both
buttons until LED indicator turns on.
Step 4
: Immediately short press 5
times to start Touch Reset of the
remote
.
LED indicator flashes fast
for 3S, then flash 3 times slowly to
indicate successful reset.
Step 1
: Start find and bind mode on
the Zigbee lighting device (initiator
node) and enable it to find and bind
target, refer to its manual
.
ZigBee Lighting Device
Step 3
: Press and hold down both
buttons until LED indicator turns on.
Step 4
: Short press to enable the
remote (target node) to find and
bind initiator.LED indicator flashes
4 times for successful binding or
twice if binding fails.
9. Find and Bind a Zigbee Lighting Device
Step 2
: Short press ON button of
group 1/2/3/4 to choose a group that
you would like to bind the device to.
LED indicator
Step 1
: Set the zigbee device to
start TouchLink commissioning,
refer to its manual
.
ZigBee Lighting Device
< 10cm
Step 2
: Bring the remote within
10cm of the lighting device
.
LED indicator
8. Factory Reset a Lighting Device (Touch Reset)
Note
: the device shall be added to a network, the remote added to the same one or not added to any network
.
11. Clear All Find and Bind Mode Paired Lighting Devices
LED indicator
Step 3
: Press and hold down both
buttons until LED indicator turns on
.






















