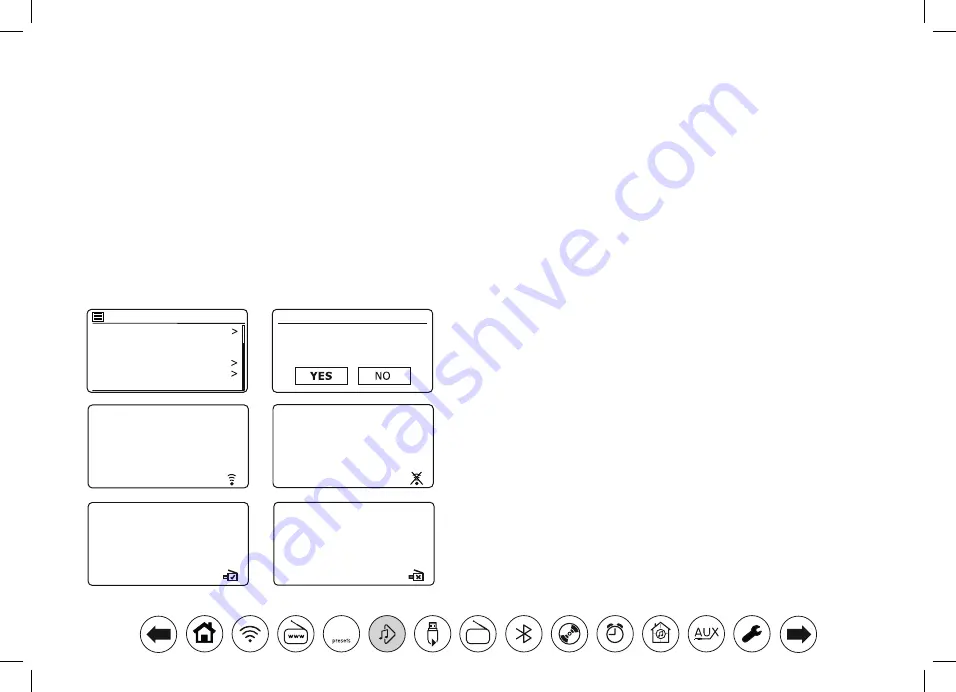
41
Keep network connected
Your audio system has the option to shut down its WiFi or Ethernet
connection when it is in Standby. This minimises power consumption but
it does mean that you will need to switch the audio system on manually in
order to use either Spotify Connect, the 'Play to / Cast to Device' function
or any remote control software such as the UNDOK app.
If you need to be able to remotely control the unit even when it has been
put into Standby, then you can choose to keep the network connected by
using the
'Keep network connected'
option in the network settings menu.
In the Standby mode display the WiFi signal indicator is shown with or
without a cross through it, or the Ethernet connection indicator is shown
unplugged or plugged in, according to the state of the connection.
*
Network settings
Keep network connected?
Wlan region
Manual settings
NetRemote PIN Setup
Network profile
Clear network settings
Keep network connected
Network settings
17 / 05 / 2018
0 9 : 3 0
17 / 05 / 2018
0 9 : 3 0
17 / 05 / 2018
0 9 : 3 0
17 / 05 / 2018
0 9 : 3 0
Windows 'Play to' / 'Cast to Device' function
If you use Windows 7, 8, 8.1 or 10 it is possible to choose a music album,
track or playlist at the computer and then tell Windows that this should
be played on the audio system using the 'Play to' function (called 'Cast
to Device' in Windows 10).
Similar functionality is available for handheld devices using Apple's iOS or
Android operating systems by using the UNDOK app. To use this feature,
choose the 'Local Music' source option in the UNDOK app.
When used in this way the playing screen on the audio system will show
the current operating mode as 'Local Music'. In this mode the audio system
operates as a DLNA Digital Media Renderer.
1. In order to use the 'Play to' / 'Cast to Device' function, the audio system
must be actively connected to the network. If your audio system is
configured to keep its network connection in Standby mode (see 'Keep
network connected', at left), then go to step 3.
2. If your
audio
system is not currently in use, or does not have an active
connection to your network, then you should first switch on your audio
system and select the Music player mode using the
Mode
button.
Then select 'Shared media' from the menu so that the audio system
establishes a connection with Windows Media Player on your PC. After
this step, all other functions may be performed from your computer.
3. At your Windows PC, locate the file, album or playlist that you wish
to play on the audio system.
4. Use the right-hand mouse button to pop-up a menu of options for the
chosen item and select the 'Play to' / 'Cast to Device' option.
5. Windows should show you one or more devices, including your audio
system, to which you may choose to send the music. Highlight the
audio system item and click with the left mouse button.
















































