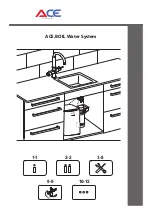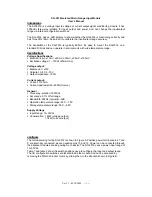84
Information .
Troubleshooting
If you experience any trouble with your audio system, then you may find
it useful to visit the help section on our web site.
As a first step, the following points should be checked.
Is there power to the audio system?
• Make sure your product is plugged in and connected to the mains - see
• Ensure your product is switched on.
Is your audio system not receiving audio?
• Check the volume level of your product.
• Check your product is in range and that you have connected your
product to your network.
• Ensure the product and the device used for control is connected to the
same
network.
• Ensure that WiFi is enabled on your device. Refer to your device’s
documentation for details.
• If your product is not visible within UNDOK, first try restarting the UNDOK
app on your device. Try reinstalling the UNDOK app and check that
you have the latest version installed.
• If the WiFi connection to the product appears unreliable, try relocating
the audio system or try an Ethernet connection to verify the functioning
of the product.
• Try to eliminate possible interference from other sources e.g. cordless
phone, microwave oven etc.
If you have difficulty connecting the audio system to your computer network,
some of these steps may help to resolve the problem:
1. Confirm that a WiFi connected PC can access the Internet (i.e. can
browse the web) using the same network.
2. Check that a DHCP server is available (normally a router function).
Your audio system will by default use DHCP unless you choose to
disable it. This may be configured using the menu items
‘Main Menu'
->
'System settings'
->
'Network'
->
'Manual settings'
. This will ask
first whether you wish to configure a wired or a wireless connection.
For either wired or wireless you then need to choose
'DHCP enable'
or
'DHCP disable'
. If you enable DHCP then the audio system will
negotiate with your router (or DHCP server) and will be provided with
an IP address as well as the other settings needed. If you wish to set
the network configuration manually, refer to paragraph 6.
3. Check that your network’s firewall is not blocking any outgoing ports.
As a minimum, the audio system needs access to UDP and TCP
ports 80 and 123. Port 53 may be required for DNS. Some Internet
radio services may require additional ports to be open. Windows
Media Player 12 will allocate a port number for UPnP media sharing
and will configure Microsoft's Windows built-in firewall appropriately.
Other firewall software may require configuration for UPnP or to allow
particular IP addresses to have trusted access.
4. Check that your access point does not restrict connections to particular
MAC addresses (sometimes called MAC address filtering).
You can view the audio system’s MAC address using the menu items
‘Main Menu'
->
'System settings'
->
'Network'
->
'View settings'
->
'MAC
address'
. The MAC address will typically be of the form
00:22:61:xx:xx:xx
5. If you have an encrypted network, check that you have entered the
correct encryption key into the product. Remember that text-format
WPA keys are case sensitive. If your audio system displays
'Network
error'
when attempting to connect to an encrypted network, then please
ensure that you enter the correct key for the network. If the problem
persists, then you may need to re-check your network configuration.