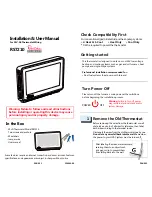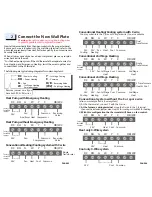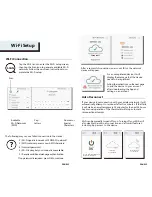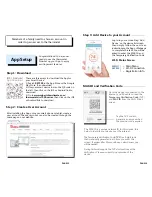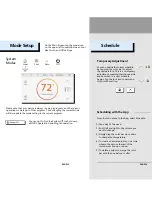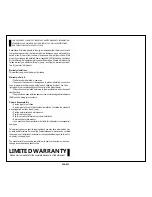Members of a family need to share an account in
order to gain access to the thermostat.
http://www.robertshawclimate.com/thermostats/rs7000-series-new
After installing the App onto your smart phone or tablet, create a
user account. The user account can also be created through the
home page on our website.
Step 2: Create a User Account
There are three ways to download the App for
your Smart Device:
1) Search
RS7000
in the App Store or the Google
Play Store, then download.
2) Use your smart device to scan the QR code on
the left, then click on the iOS or Android link to
download.
3) Go to
www.robertshawclimate.com
/
thermostats/rs7000-series
, then click on the iOS
or Android link to download.
iOS / Android
App Download
Step 1: Download
App Setup
Congratulations! You are now
ready to use the thermostat.
Now set up your App to enjoy
exciting smart features.
The MAC ID is a unique network ID for this device; this
helps to identify your device over the internet.
The
Temporary Verification Code (
TVC
) is a 4-digit code
that is randomly generated each time you enter this
screen. It expires after 90 seconds, upon which a new one
will be needed.
During technical support, the TVC also functions as the
verification of
“the user
currently in possession of the
device
“
.
Tap the TVC code to
generate a new one when
the previous code expires.
Once the device is connected to the
internet, you
’
ll be able to read the
Temporary Verification Code
(TVC)
and
MAC ID
from the Wi-Fi Status
screen.
MAC-ID and Verification Code
Log in to your account: tap
”
Add
Device
”
on the device list screen,
then simply follow the on screen
instructions on the App or Webpage
to complete this task. You will be
asked to enter the MAC-ID and
the Temporary Verification Code.
Wi-Fi Status Screen
Step 3: Add Device to your Account
>
Main Menu
>
Wi-Fi Connection
>
Registration Info.
MENU
ACCESS
PAGE 13
PAGE 14