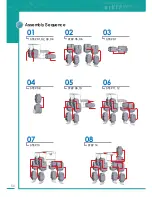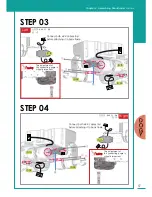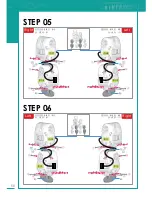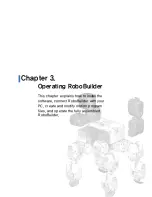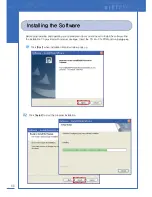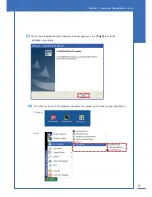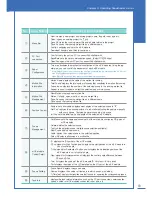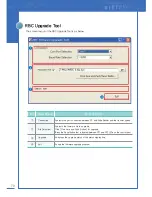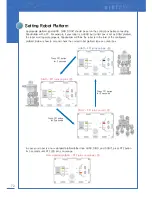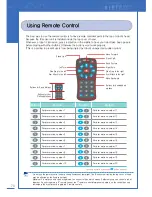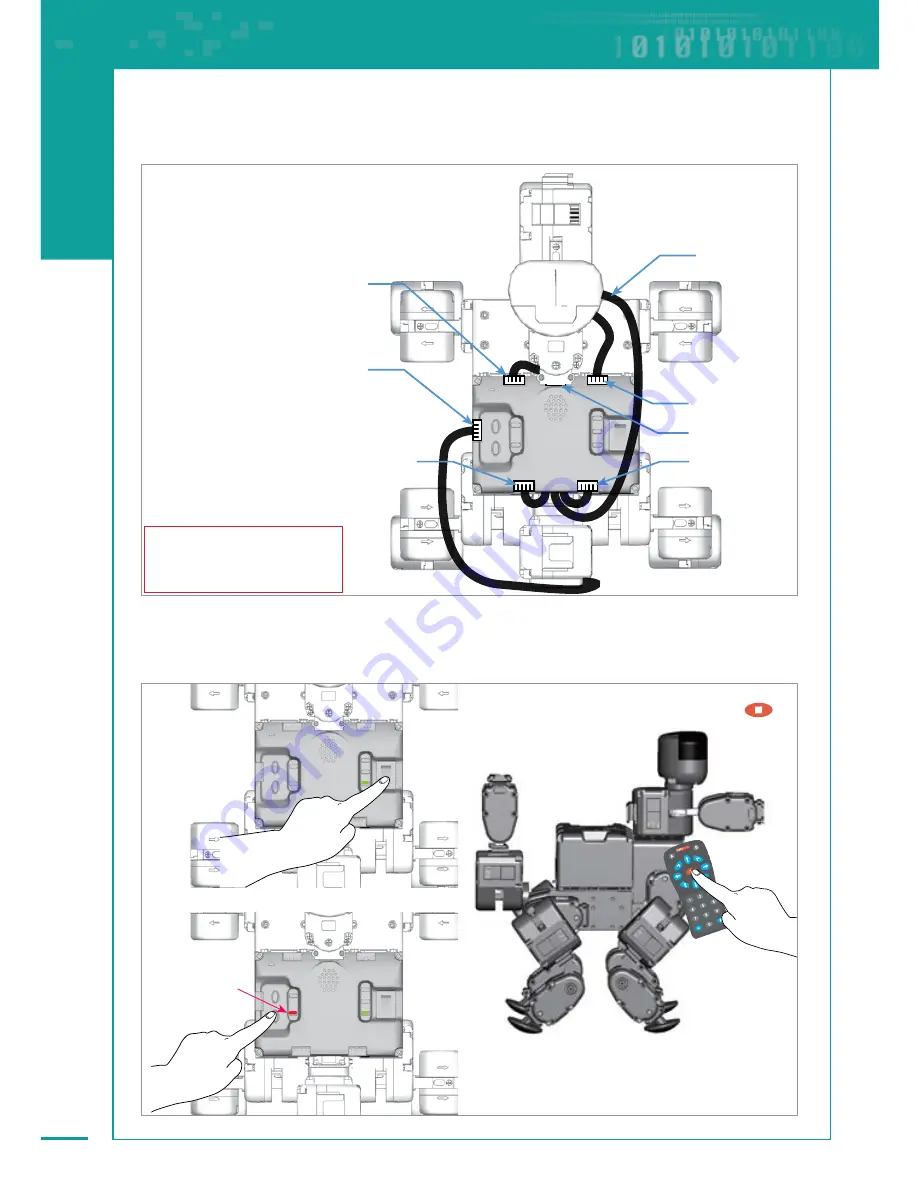
64
STEP 17
Sensor
Head
Left Front Leg
Right Front Leg
Tail
Right Rear Leg
Left Rear Leg
All cables, other than the sensor
cable from the head, can be
plugged into any of the connectors
STEP 18
③
: Check the basic posture (
)
①
: Power ON
②
: Check PF1
Red LED
※ If battery is not sufficiently charged connect the
power adapter to run the robot.
Summary of Contents for DIY Robot kit
Page 2: ......
Page 20: ...21 Chapter 2 Assembling RoboBuilder HUNO DINO ...
Page 36: ...37 Chapter 2 Assembling RoboBuilder H U N O ...
Page 49: ...50 STEP 18 STEP 17 B40 ID 01 ID 06 ID 11 ID 12 ID 02 ID 07 ...
Page 108: ...109 Chapter 4 Troubleshooting MEMO ...
Page 109: ...110 MEMO ...