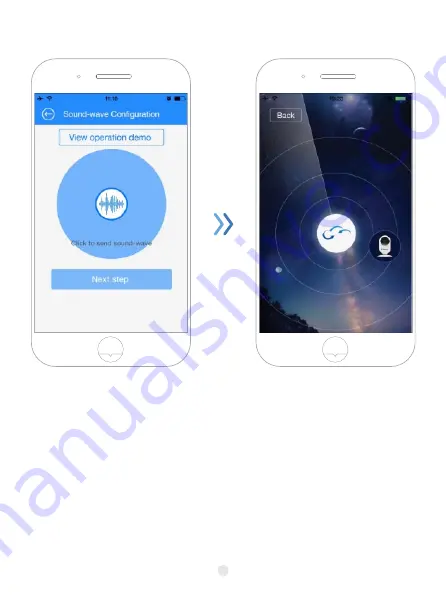
4
The App will go into WiFi search
mode, looking for any connected
RoboCam Spark, once detected
you’ll get an alert and a camera
icon will appear; you can then
touch the camera icon in order to
add it to the camera list in your
account.
Touch the wave in the middle and you’ll
hear the encrypted message play
three times, this is usually enough
for the RoboCam Spark to give you
a confirmation that it received
the configuration, if you didn’t get
this confirmation shortly touch the
sound wave again after making
sure the smart phone is at a good
angle, once you hear the “Received
configura- tion” voice wait for a few
more seconds and the RoboCam
Spark will confirm that the configu-
ration was applied successfully,
time to touch “Next step"
Step5
Step6













