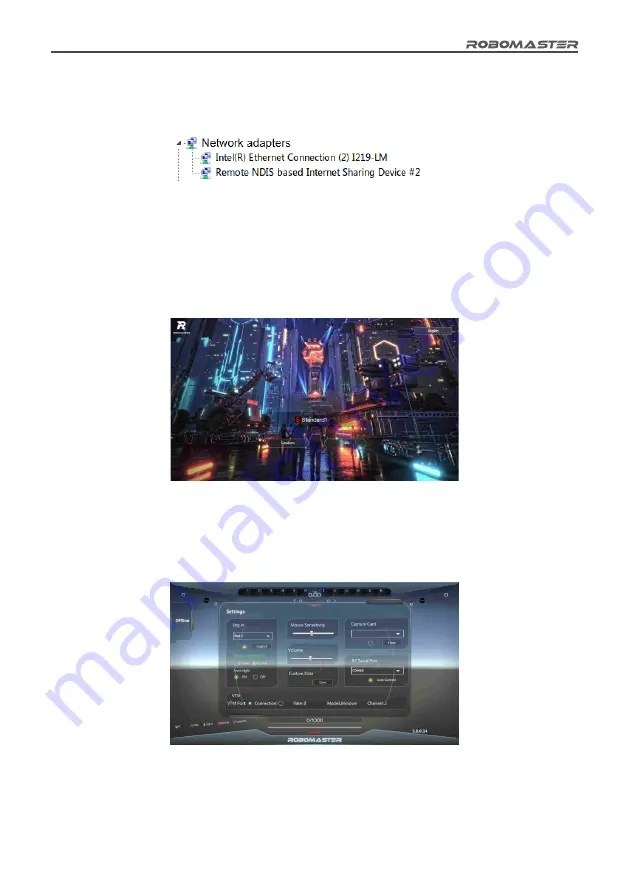
©
2020 DJI All Rights Reserved.
25
b. Open the Device Manager of your PC and expand the Network Adapter submenu to check for
a "Remote NDIS based Internet Sharing Device", as shown in the figure below:
After using a USB cable to connect the Receiver to your PC, for Windows 7 and Windows 10
operating systems, this driver will be automatically installed. If it is not, check the Internet settings
of your PC or look for a third-party driver.
c. Install DJI Phantom 4 Drivers_1.2_Installer for the VTM Receiver by referring to the "Activation of the
VTM Receiver" section.
d. Open "RoboMaster Client" and click the "Enter Client" button to enter the client screen, as shown in
the figure below:
To download "RoboMaster Client", refer to the "RoboMaster Client" section.
e. On the client screen, press the "p" key on your computer keyboard to show the "Settings Panel"
page, and select the Robot ID corresponding to the VTM Receiver from the drop-down box under
the "Login" menu. The client will automatically set the VTM channel ID for the VTM Receiver.









































