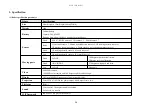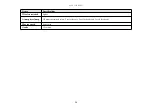ROBOT USER MANUAL
24
Manage session messages and send messages to contacts or chat with them via video, etc.
Receive notification messages. If you are the administrator, you will receive information when someone is applying for adding your robot as a friend. You can decide
whether or not to agree to add him/her and assign certain authority for him/her.
7. Life
On the “Life” interface, you can:
Add common functions so that you can remotely control the robot via mobile APP, for example, open the projector, music, film, dancing, agenda, etc.
Manage your contacts, your contacts include your friends and robots whom you have added to it, you can view message, delete contacts, set remarks, send message to
your contacts (include words/voice/picture), voice call, video call, etc.
Recommend some useful and interesting applications and intelligent devices, etc. and discover applications everybody likes and new developments and so on.
8. Devices
On the “Devices” interface, you can:
You can scan the QR code on the robot to add the robot if you haven’t added it.
After you have added the robot, you can select certain robot from the list, click the button on the top right corner of the “Q-Link” APP to add smart home devices for it, to
modify the robot remarks and view its residual battery capacity, manage friends of the robot (only for admin), remote control of take pictures, and to browse videos in the
camera of the robot, remote enable the protection strategy, edit alarm strategy and so on.
After the robot has added smart home devices, you can view the state of the smart home devices and control them.
Summary of Contents for sanbot
Page 1: ...ROBOT USER MANUAL ...
Page 4: ...ROBOT USER MANUAL 3 2 Robot Appearance Front ...
Page 5: ...ROBOT USER MANUAL 4 2 Robot Appearance Back ...
Page 6: ...ROBOT USER MANUAL 5 2 Robot Appearance Lateral ...
Page 7: ...ROBOT USER MANUAL 6 2 Robot Appearance Top Bottom ...
Page 8: ...ROBOT USER MANUAL 7 3 Charging Pile Appearance Front Back ...
Page 30: ...ROBOT USER MANUAL 41 ...