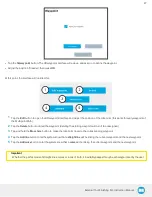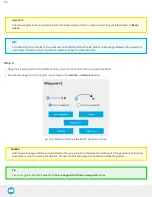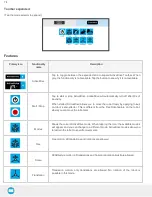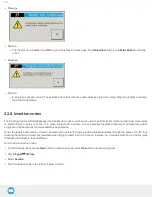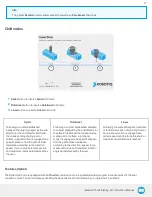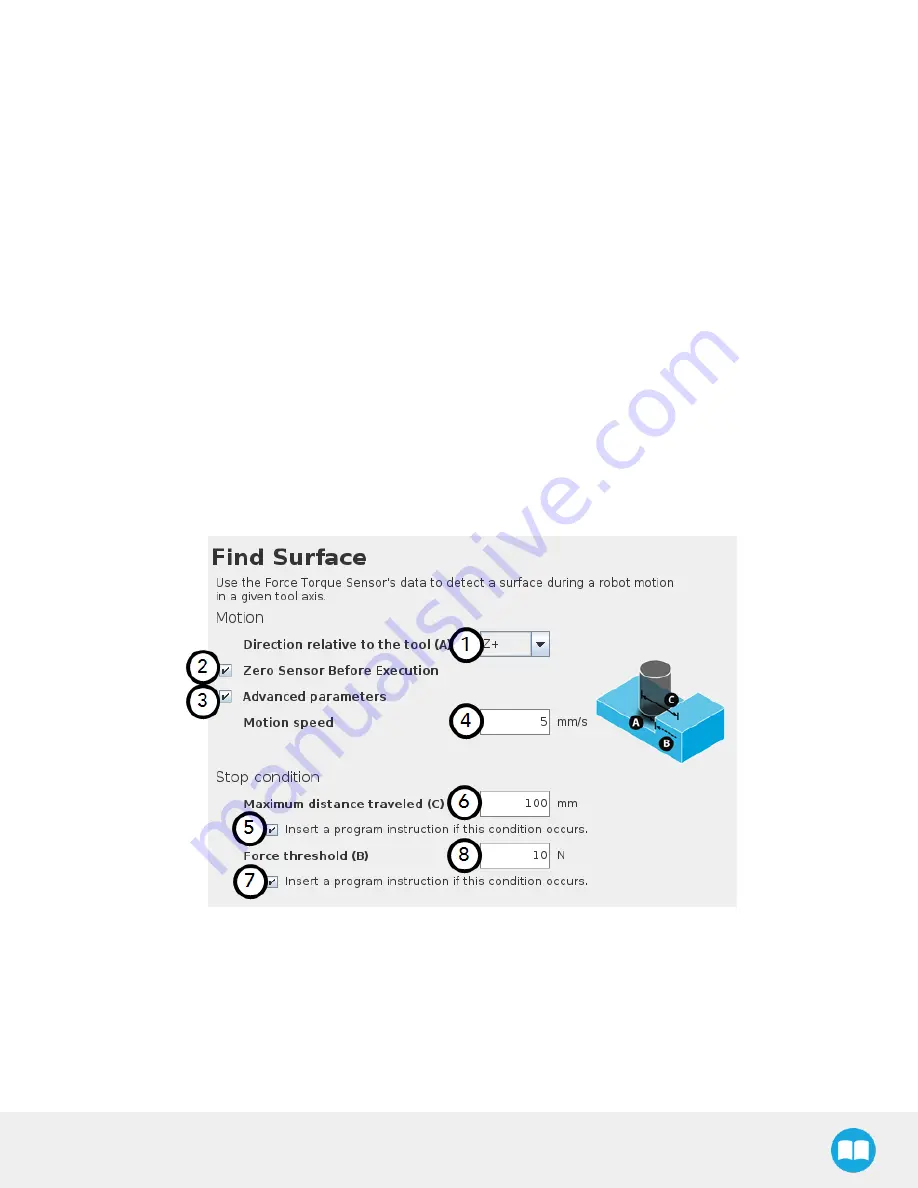
External Tool Finishing Kit - Instruction Manual
4
Speed parameter: Textbox for the user to enter a speed value for the approach motion towards the destination
5
Force threshold parameter: Textbox for the user to enter a force threshold value that completes the linear motion
6
Maximum travel distance (Error condition): Textbox for the user to enter the maximum distance value which, upon being reached,
means the force threshold has never been reached in the linear motion
4.2.9. Find Surface Node
The Force Copilot software package includes the Find Surface node, which is a great tool for machine tending and various other
applications that require repeated accurate positioning of objects.
The default parameters of the function allow for a versatile demo or a quick test of the features while the advanced parameters make it
a more customizable asset.
How to add a Find Surface node
l
On the teach pendant, tap the New button to create a program or the Open button to load a program
l
Tap the URCaps button in the navigation pane on the left
l
Select Find Surface
l
Tap the Find Surface node in the robot program to edit it
1
Direction relative to the tool drop-down menu: Menu used to select the direction of the linear motion, relative to the tool
2
Zero Sensor Before Execution box: Box that inserts a Zero FT Sensor command right before the Find Surface instructions
3
Advanced parameters box: Box that expands the advanced parameters menu when ticked
4
Motion speed parameter: Textbox for the user to enter a speed value for the approach motion towards the destination
81