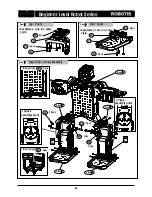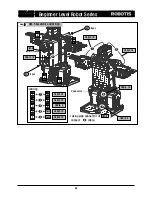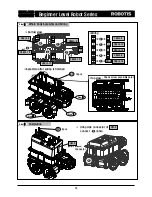Beginner Level Robot Series
2-2-12.
Cliff Detection Car
Let’s build a car that detects and avoids cliff and obstacle automatically by a sensor.
(1) Necessary parts
CM-5
ADAPTOR-CM5
motor
1
AX-12 × 4
motor
2
motor
3
motor
4
AX-S1
F3 × 6
F13 × 4
F14× 4
N1 × 48
S1 × 48
S2 × 16
CABLE-10
CABLE-14
× 2
× 1
Sticker × 10
CABLE-6 × 2
※Nuts, screws, and cables shown below are the same as the actual size. Place and measure the parts
against the below illustration to choose the correct assembly part.
73