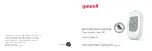57
CoaguChek
®
Pro II · Operator’s Manual
1
From the
Main Menu
, touch
Setup
to open the
meter settings.
2
From the
Setup Menu
, touch
Screen
.
3
From the
Screen
menu, touch
Language
Selection
.
The current language setting is highlighted (white
type on a blue background). You can select either:
•
Čeština
•
Dansk
•
Deutsch
•
English
•
Español
•
Français
•
Italiano
•
Nederlands
•
Norsk
•
Português
•
Русский
•
Suomi
•
Svenska
4
Touch
or
to display the language of choice
on the screen.
If the arrow is just an outline
, you have
reached the end of the list in the respective
direction.
5
Touch the button to select the language of choice.
Your selection is now highlighted.
6
Touch
to save this setting, or touch
to exit
this menu without saving any changes. The display
automatically returns to the previous screen.
3 Meter Setup
• 3
Summary of Contents for CoaguChek Pro II
Page 1: ...CoaguChek Pro II Operator s Manual...
Page 15: ...15 CoaguChek Pro II Operator s Manual u Related topics 3 4 Options setup 62 1 Introduction 1...
Page 44: ...44 CoaguChek Pro II Operator s Manual Page intentionally left blank...
Page 122: ...122 CoaguChek Pro II Operator s Manual Page intentionally left blank...
Page 140: ...140 CoaguChek Pro II Operator s Manual Page intentionally left blank...
Page 146: ...146 CoaguChek Pro II Operator s Manual Page intentionally left blank...
Page 168: ...168 CoaguChek Pro II Operator s Manual Page intentionally left blank...
Page 184: ...184 CoaguChek Pro II Operator s Manual Page intentionally left blank...
Page 190: ...190 CoaguChek Pro II Operator s Manual Page intentionally left blank...
Page 204: ...204 CoaguChek Pro II Operator s Manual Page intentionally left blank...
Page 205: ......