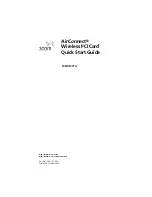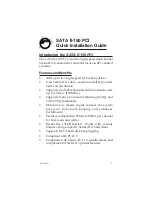6
7
To repair an application or driver, select the respective check box, then
click
Next
.
8
Restart your computer when prompted.
You can now check if the reinstalled software works properly.
Uninstalling Drivers and Applications
You may need to uninstall some or all of the audio applications and
device drivers to correct problems, change configurations, or
upgrade outdated drivers or applications.
Before you begin, close all the audio applications. Applications that
are still running during the uninstallation will not be removed.
Uninstalling drivers and applications in Windows 7 or Windows Vista:
1
Click
Start
,
Control Panel
, then
Uninstall a program
.
2
Select your audio card's entry.
3
Click
Uninstall/Change
.
4
To remove all drivers and applications;
In the
InstallShield Wizard
dialog box, select the
Remove All
option, then
click
Yes
.
- OR -
To remove selected drivers or applications;
In the
InstallShield Wizard
dialog box, click
Remove
, then select the check
box of the application or driver you want to uninstall, then click
Next
.
5
Restart your computer when prompted.
Uninstalling drivers and applications in Windows XP:
1
Click
Start
,
Settings
,
Control Panel
or
Start
,
Control Panel
.
2
Double-click the
Add/Remove Programs
icon, then click the
Change or Remove
Programs
tab.
3
Select your audio card's entry.
4
Click
Change/Remove
.
5
To remove all drivers and applications;
In the
InstallShield Wizard
dialog box, select the
Remove All
option, then
click
Yes
.
- OR -
RF-71SDCD_09-0961 V3 ENG.fm Page 6 Friday, October 30, 2009 8:59 AM