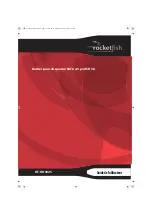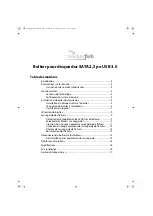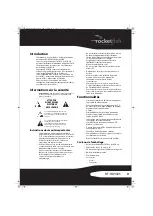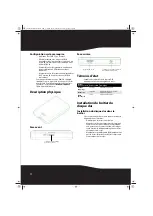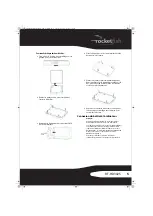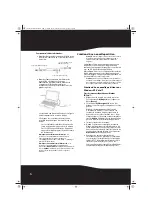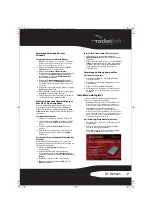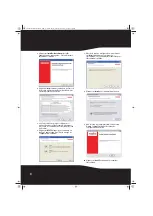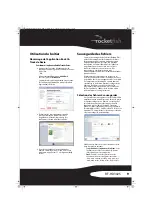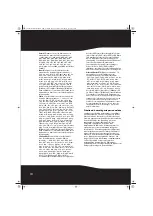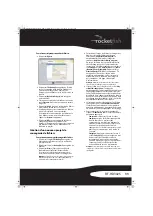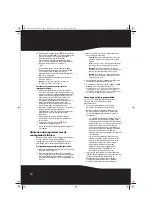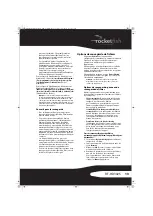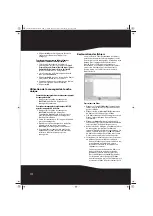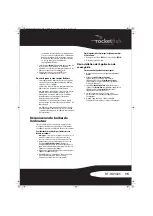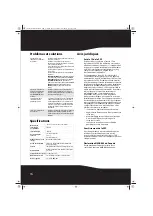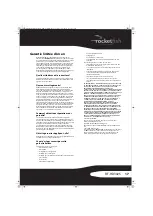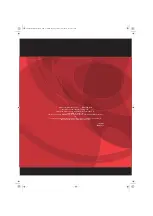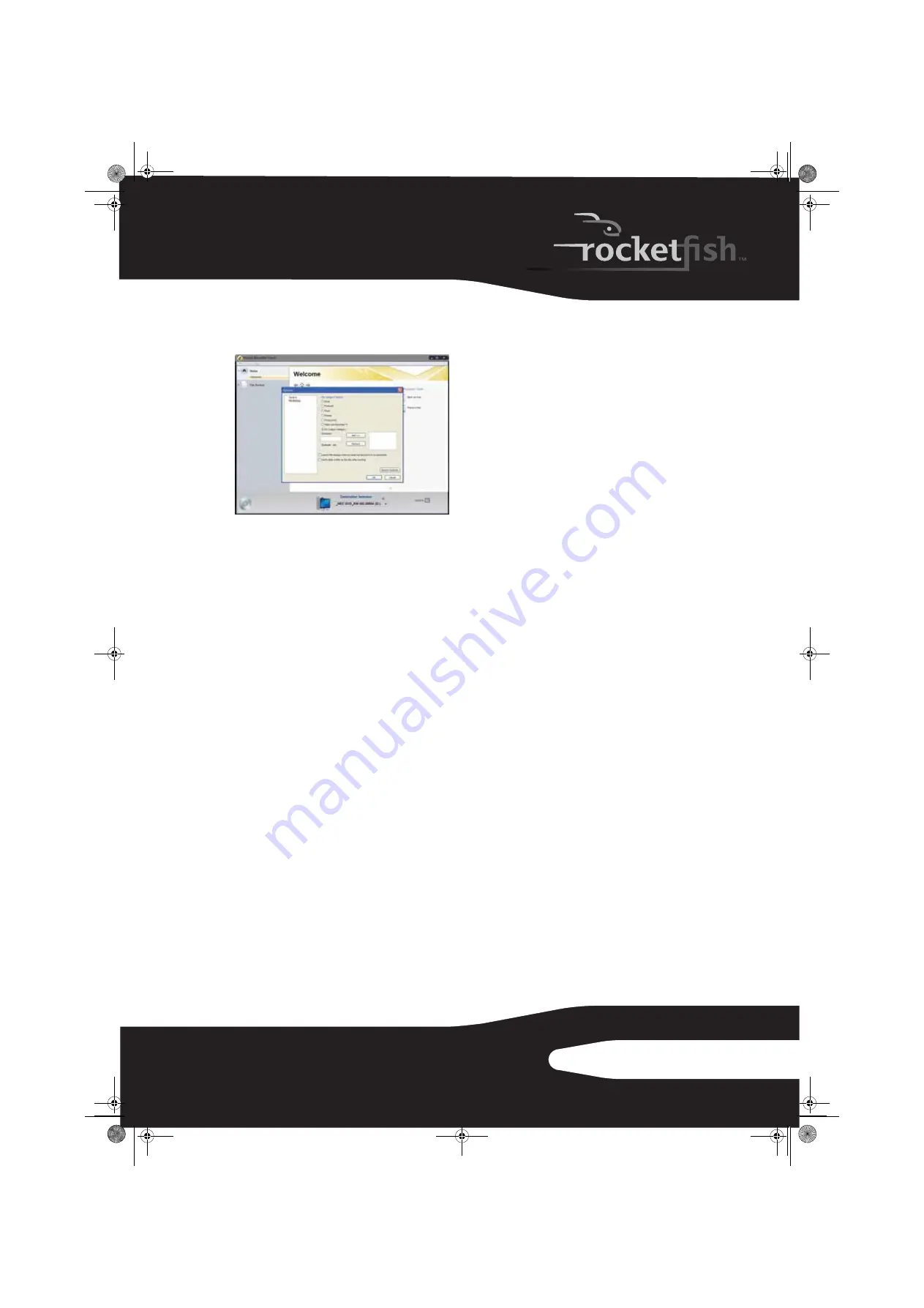
11
RF-HD3025
Pour créer une catégorie personnalisée de fichiers :
1
Cliquer sur
Options
.
2
Cliquer sur
File Backup
(Sauvegarde de fichier)
sur le côté gauche de la fenêtre
Options
. Les
options de la catégorie de fichiers (File
Category) sont affichées sur le côté droit de la
fenêtre.
3
Cliquer sur
My Custom Category
(Ma catégorie
personnalisée).
4
Saisir une extension de fichier dans la zone de
texte
Extension
. Il n'est pas nécessaire d'inclure
un point.
5
Cliquer sur
Add
(Ajouter). L'extension de fichier
est ajoutée à la liste sur le côté droit.
6
Continuer d'ajouter des extensions de fichiers,
une à la fois jusqu'à en avoir terminé.
Pour supprimer une extension de fichier de la
liste, cliquer sur son nom dans la liste, puis
cliquer sur
Remove
(Supprimer).
7
Cliquer sur
OK
pour enregistrer la liste de la
catégorie personnalisée (My Custom
Category). Cette nouvelle catégorie est ajoutée
à la liste des catégories de fichiers dans la
fenêtre des projets.
Création d'un nouveau projet de
sauvegarde de fichiers
Pour créer un nouveau projet de sauvegarde de fichiers :
1
Cliquer sur l'onglet
File Backup
(Sauvegarde de
fichier) dans la liste des projets. Une liste des
projets s'affiche.
2
Cliquer sur le projet
Backup Files
(Sauvegarde de
fichiers).
3
Cliquer sur
Browse
(Parcourir) et utiliser la
fenêtre
Browse for Folder
(Recherche du
dossier) pour sélectionner le lecteur ou le
dossier contenant les fichiers à sauvegarder.
Remarque
: Les fichiers conservés sur des lecteurs sources
différents ne peuvent pas être sauvegardés dans le
même projet de sauvegarde de fichiers.
4
Sélectionner le type de fichiers à sauvegarder.
Choisir soit tous les fichiers du chemin
sélectionné (
All files in the selected path
) ou
uniquement les fichiers des catégories
suivantes (
Only files in the following categories
).
En cas de sélection de l'option « Only files in
the following categories », sélectionner les
catégories de fichiers à sauvegarder. Les choix
sont
(Courriel),
Financial
(Finances),
Music
(Musique), Photos, Productivity
(Productivité) et
Video and Recorded TV
(Vidéos et émissions TV
enregistrées). En cas de création d'une
catégorie personnalisée, celle-ci sera aussi
disponible. Voir « Création d’une catégorie
personnalisée », à la page 10 pour plus
d’informations.
Remarque
: Maintenir le pointeur de la souris sur une
icône pour voir la catégorie qu'elle représente.
5
Il est possible de cocher la case à cocher
Only
archive files changed since
(Sauvegarde
uniquement des fichiers modifiés depuis) pour
sauvegarder uniquement les fichiers qui ont
été modifiés depuis la date sélectionnée. Pour
modifier la date, cliquer sur la flèche de la boîte
date pour ouvrir le calendrier. Dès qu'une date
est cliquée dans le calendrier, celle-ci s'affiche
automatiquement dans la boîte date.
6
Sélectionner une destination pour les fichiers
sauvegardés dans la liste
Destination Selection
(Sélection de la destination). La destination
peut être un disque dur, un graveur de disques
ou un autre type de périphérique de stockage.
7
Pour compresser ou crypter la sauvegarde,
cliquer sur
Advanced
(Avancé) et sélectionner le
paramètre approprié :
•
Compression
: cliquer sur la case à cocher
Compress
pour que les fichiers sauvegardés
dans le cadre de ce projet soient
compressés. La compression diminue la
taille des fichiers. Le taux de compression
varie en fonction du type de fichiers
sauvegardés. Les fichiers compressés sont
plus longs à restaurer que ceux qui ne le
sont pas.
•
Encryption
(Cryptage) : cliquer sur la case à
cocher
Encrypt
(Crypter) pour exiger un mot
de passe lors de l'ouverture ou de la
restauration d'un projet de sauvegarde.
Saisir un mot de passe pour ce projet dans
l'espace prévu à cet effet et le saisir de
nouveau dans la case de confirmation.
Attention
: Si le mot de passe est oublié ou perdu, il ne
sera plus possible d'ouvrir ou de restaurer un projet de
sauvegarde.
10-1085_RF-HD3025_MAN_ENG_V1 FR.fm Page 11 Thursday, November 4, 2010 12:11 PM