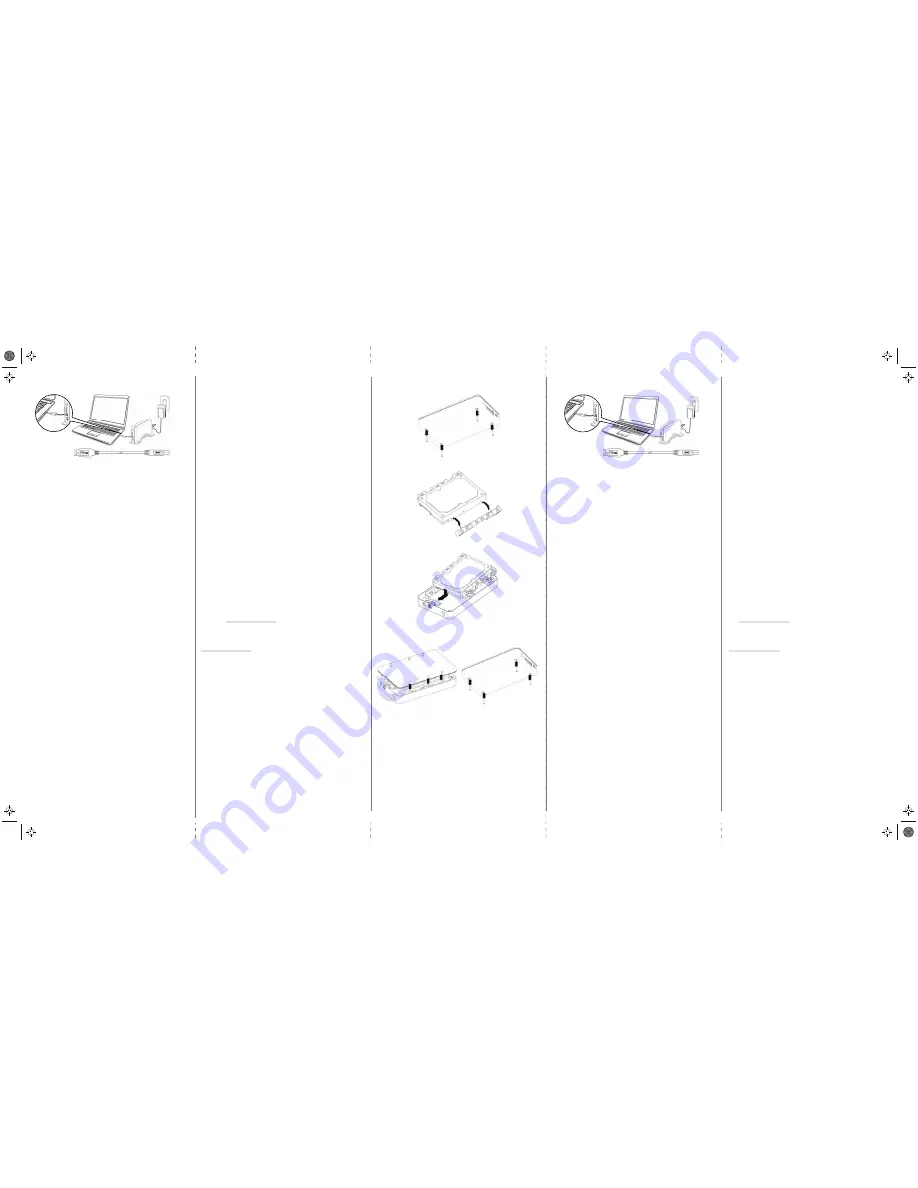
Connecteur USB 3.0 de type A Connecteur USB 3.0 de type B
Conector USB 3.0 de tipo A Conector USB 3.0 de tipo B
10-1088
2
Brancher le connecteur USB 3.0 de type B sur le port USB du boîtier, puis brancher le
connecteur USB 3.0 de type A sur un port USB 3.0 disponible de l’ordinateur.
3
Appuyer sur
Power
(Marche/Arrêt) pour mettre le boîtier sous tension. Le système
d'exploitation détecte et configure automatiquement le nouveau disque.
Si le disque est correctement détecté, une nouvelle lettre de disque dur est affectée au boîtier.
• Sur les ordinateurs Macintosh, la nouvelle lettre de disque dur apparaît sur le bureau.
• Sur les PC, l'icône
Safely Remove Hardware
(Retirer le périphérique en toute sécurité)
apparaît dans la partie intérieure droite de la barre des tâches.
Remarque pour les utilisateurs de Windows
: Si le système ne reconnaît pas de nouveau
disque, le nouveau disque dur doit être formaté. Voir l'aide en ligne de Windows pour des
renseignements supplémentaires..
Remarques pour les utilisateurs de Macintosh
: Sélectionner
Disk Utilities
(Utilitaire de
disque) dans le dossier Utilities (Utilitaires), puis sélectionner le boîtier externe et formater le
disque selon les exigences actuelles.
4
Si le disque dur est neuf et n’est pas formaté, suivre les étapes ci-après pour le formater. Dans
le cas contraire, aller à « Installation de l’application de sauvegarde ».
Pour les utilisateurs d’un Macintosh :
1
Démarrer l'utilitaire de disque (Disk Utility) sous Applications.
2
Sélectionner le nouveau disque dur en cours d'installation.
3
Cliquer sur l’onglet
Erase
(Effacer).
4
Sélectionner un format de volume et affecter un nom au nouveau disque dur, puis cliquer
sur
Erase
(Effacer).
Pour les utilisateurs de Windows :
1
Cliquer sur
Start
(Démarrer), puis sur
Control Panel
(Panneau de configuration).
2
Cliquer sur
Performance and Maintenance
(Performances et maintenance), puis sur
Administrative
Tools
(Outils d'administration).
3
Cliquer sur
Computer Management
(Gestion de l'ordinateur), puis sur
Disk
Management
(Gestion des disques) dans le menu sur le côté gauche de l'écran.
4
Cliquer sur le nouveau disque, puis sur l'onglet
Action
en haut de l'écran.
5
Aller à All Tasks (Toutes les tâches), puis cliquer sur
Format
(Formater) dans le menu.
6
Sélectionner le système de fichier et les autres choix souhaités, puis cliquer sur
OK
.
Installation de l’application de sauvegarde
Remarques
:
• L’application
BackOnTrack de Roxio
ne fonctionne que sur les ordinateurs sous Windows 7,
Windows Vista ou Windows XP.
• Connecter le boîtier pour disque dur à l’ordinateur avant d’installer l’application.
• Avant d’installer l’application de sauvegarde, vérifier que le système d’exploitation Windows
a bien été mis à niveau avec le service pack le plus récent.
1
Enregistrer tous les fichiers et fermer tous les programmes.
2
Insérer le CD fourni dans l'ordinateur. L'écran d'introduction s'affiche automatiquement. Si
l’écran de s’affiche pas, exécuter le fichier
Run.exe
qui est sur le CD.
3
Cliquer sur
Install Backup Software
(Installer l’application de sauvegarde). L’écran
Welcome
(Bienvenue) s’affiche.
4
Cliquer sur
Next
(Suivant). La fenêtre de l’accord de licence utilisateur de Roxio (
Roxio End-User
License Agreement
) s’affiche.
5
Lire l’accord de licence, puis cliquer sur
NEXT
(Suivant) pour accepter. La fenêtre
Choose Setup
Type
(Choix du type de configuration) s’affiche.
6
Choisir le type de configuration, puis cliquer sur
Install
pour commencer l'installation. L'écran
Ready to Install
(Prêt pour l’installation) s'affiche.
7
Cliquer sur
Install
pour installer l’application.
Utilisation de la sauvegarde à touche unique
Pour utiliser la sauvegarde à touche unique avec un projet de sauvegarde défini :
• Appuyer sur la touche unique de sauvegarde du boîtier du disque dur. La sauvegarde
commence.
Pour utiliser la sauvegarde à touche unique si AUCUN projet de sauvegarde n’a été défini :
1
Appuyer sur la touche de sauvegarde du boîtier du disque dur. L’application Roxio BackOnTrack
s’ouvre avec la fenêtre des fichiers à sauvegarder affichée.
2
Suivre les instructions à l’écran pour définir un projet de sauvegarde.
3
Quand le projet de sauvegarde a été défini, appuyer sur la touche de sauvegarde pour
sauvegarder les données.
4
Pour modifier les sauvegardes par touche unique dans le futur, suivre les instructions relatives à
la définition de projets de sauvegarde.
Déconnexion du boîtier de l’ordinateur
Pour les utilisateurs de Windows :
1
Cliquer avec le bouton droit de la souris sur l’icône
Safely Remove Hardware
(Retirer le
périphérique en toute sécurité) situé près de l’horloge dans la barre des tâches.
2
Sélectionner le dispositif à déconnecter, puis cliquer sur
STOP
(Arrêt)
3
Quand Windows signale que la déconnexion peut être effectuée en toute sécurité, déconnecter
le boîtier de l’ordinateur.
Pour les utilisateurs d’un Macintosh :
1
Faire glisser l’icône
USB
dans la corbeille (
TRASH
).
2
Déconnecter le boîtier.
Déclaration de la FCC :
Cet appareil est conforme à l’article 15 du règlement de la FCC. Son fonctionnement est soumis
aux deux conditions suivantes : (1) ce dispositif ne doit pas causer d’interférences préjudiciables et
(2) ce dispositif doit accepter toutes interférences reçues, y compris celles risquant d'entraîner un
fonctionnement indésirable du dispositif.
NMB-003
Cet appareil numérique de la classe B est conforme à la norme NMB-003 du Canada.
Garantie limitée d’un an
Aller sur le site www.rocketfishproducts.com pour toute information complémentaire.
Contacter Rocketfish :
Pour le service à la clientèle, appeler le 1-800-620-2790.
www.rocketfishproducts.com
Distribué par Best Buy Purchasing, LLC
7601 Penn Avenue South, Richfield, Minnesota, 55423-3645 É.-U.
© 2010 BBY Solutions, Inc., tous droits réservés.
ROCKETFISH est une marque de commerce de BBY Solutions Inc., déposée dans certains pays. Tous les autres produits et
noms de marques sont des marques de commerce appartenant à leurs propriétaires respectifs.
Contenido del paquete
• Caja para disco duro SATA DE 3.5" USB 3.0
• USB 3.0 (cable A-B)
• Adaptador de alimentación de CA
• CD de instalación (incluye el software
y la
Guía del usuario
)
Requisitos del sistema
• Un disco duro SATA de 3.5" formateado
• Un puerto USB 3.0 disponible (se puede conectar a un puerto USB 2.0, pero funcionará sólo a
velocidades USB 2.0).
• Windows® 7, Windows Vista®, Windows® XP o Mac OS X 10.4 o más reciente
Instalación de su disco duro en la caja
1
Remueva los cuatro tornillos de la parte inferior de la caja y abra la cubierta superior.
2
Inserte los soportes de plástico (2) en los agujeros de cada lado del disco duro.
3
Deslice el disco duro en la caja y conecte firmemente el disco duro al conector SATA.
4
Vuelva a colocar la cubierta superior y asegúrela con los cuatro tornillos que removió
anteriormente.
Nota
: si no se coloca en el sentido adecuado, no adaptará a la caja.
5
Fije las almohadillas de caucho debajo de la caja para proteger su superficie.
Conexión de la caja a su computadora
Notas
:
• Asegúrese de que ya se ha instalado la unidad de disco en la caja antes de conectarla a su
computadora.
• En el caso de unidades de disco nuevas, necesitará inicializar y crear una partición en su
disco duro antes de que pueda aparecer en el Explorador de Windows (Windows Explorer)
o en el escritorio de su Mac. Refiérase a su guía del usuario.
• Para un rendimiento óptimo, asegúrese de que su laptop o su PC cuentan con puertos
USB 3.0. Si su computadora no cuenta con puertos de USB 3.0, se puede conectar el cable
de USB 3.0 en cualquier puerto USB 2.0.
1
Enchufe el cable de alimentación en la caja y el adaptador de CA en un tomacorriente.
• Base
• Soporte de plástico (2)
• Tornillos y destornillador
• Almohadillas de caucho (4)
•
Guía de instalación rápida
2
Enchufe el conector USB 3.0 de tipo B en el puerto USB de la caja y el conector USB 3.0 de
tipo A en un puerto USB 3.0 disponible de su computadora.
3
Presione el botón de encendido de la caja. El sistema operativo detectará y configurará
automáticamente la nueva unidad de disco.
Si la unidad de disco se detecta correctamente, se asigna una nueva letra de unidad a la caja.
• Para computadoras Macintosh, la letra de unidad aparecerá en su escritorio.
• Para PCs, el icono
Safely Remove Hardware
(Quitar hardware de forma segura) aparecerá en
la barra de tareas.
Nota para usuarios de Windows
: si no ve ninguna unidad de disco adicional en su sistema,
deberá formatear su nueva unidad de disco. Refiérase a la ayuda de Windows en línea para más
información.
Notas para usuarios de Macintosh
: seleccione
Disk Utilities
(Aplicaciones de disco) en la
carpeta de aplicaciones (Utilities), luego seleccione la caja externa y formatee la unidad de
disco para cumplir con sus requisitos.
4
Si la unidad es nueva y no está formateada, sigue los pasos a continuación para formatear la
unidad. De lo contrario, vaya a “Instalación del software de respaldo”.
Para usuarios de Macintosh:
1
Inicie la herramienta Disk Utility [Utilidad de disco] (bajo Applications [Aplicaciones]).
2
Seleccione el nuevo disco duro que está intentando instalar.
3
Haga clic en la ficha
Erase
(Borrar).
4
Elija un formato de volumen y asigne un nombre a la nueva unidad, luego haga clic en
Erase
(Borrar).
Para usuarios de Windows:
1
Haga clic en
Start
(Inicio) y en
Control Panel
(Panel de control)
2
Haga clic en
Performance and Maintenance
(Rendimiento y mantenimiento) y
Administrative
Tools
(Herramientas administrativas).
3
Haga clic en
Computer Management
(Administración de equipos) y haga clic en
Disk
Management
(Administración de discos) en el menú de la parte izquierda de la pantalla.
4
Haga clic en la nueva unidad y haga clic en la ficha Acción (
Action
) en la parte superior de
la
pantalla.
5
Vaya a Todas las tareas (All Tasks) y haga clic en
Format
(Formatear) en el menú.
6
Seleccione el sistema de archivo y otras opciones que guste y haga clic en
OK
(Aceptar).
Instalación del software de respaldo
Notas
:
• El
software
BackOnTrack de Roxio
solamente se puede ejecutar en computadoras con
Windows 7, Windows Vista o Windows XP.
• Conecte la caja para disco duro a su computadora antes de instalar el software.
• Antes de instalar el software de respaldo, asegúrese de que su sistema operativo Windows
ha sido actualizado con el más reciente Service Pack.
1
Save all files and close all programs.
2
Insert the included CD into the computer. The introductory screen appears automatically. If the
screen does not appear, double-click the
Run.exe
file on the CD.
3
Click
Install Backup Software
. The
Welcome
screen opens.
4
Click Next. The
Roxio End-User License Agreement
screen opens.
5
Read the license agreement, then click
NEXT
to agree. The
Choose Setup Type
screen opens.
6
Choose the setup type, then click
Install
to start installation. The
Ready to Install
screen opens.
7
Click
Install
to install the software.
Utilizando el respaldo de un sólo toque
Para usar el respaldo de un sólo toque con un proyecto de respaldo predefinido:
• Presione el botón de un sólo toque en la caja para disco duro. El respaldo comienza.
Para usar el respaldo de un sólo toque si no se ha predefinido ningún proyecto de
respaldo:
1
Presione el botón de un sólo toque en la caja para disco duro. El software
Roxio BackOnTrack
se ejecuta con la ventana de los archivos para respaldar abierta.
2
Siga las instrucciones en la pantalla para definir un proyecto de respaldo.
3
Cuando se ha definido el proyecto de respaldo, presione el botón de un sólo toque para
respaldar sus datos.
4
Para modificar los proyectos de respaldo de un sólo toque en el futuro, siga las instrucciones
para definir proyectos de respaldo.
Desconexión de la caja de su computadora
Para usuarios de Windows:
1
Haga clic con el botón secundario en el icono
Safely Remove Hardware
(Quitar hardware
de forma segura), situado cerca del reloj en la barra de tareas.
2
Seleccione el dispositivo que desea desconectar y haga clic en
STOP
(Detener).
3
Cuando Windows le notifique que es seguro hacerlo, desconecte la caja de su computadora.
Para usuarios de Macintosh:
1
Arrastre el icono de
USB
a la papelera (
TRASH
).
2
Desconecte la caja.
Declaración de la FCC
Este dispositivo satisface la parte 15 del reglamento FCC. Su utilización está sujeta a las
siguientes dos condiciones: (1) este dispositivo no puede causar interferencia dañina, y (2) este
dispositivo debe aceptar cualquier interferencia recibida incluyendo interferencias que puedan
causar una operación no deseada.
ICES-003
Este aparato digital de Clase B cumple con el ICES-003 canadiense.
Cet appareil numérique de la classe B est conforme à la norme NMB-003 du Canada.
Garantía limitada de un año
Visite www.rocketfishproducts.com para más detalles.
Comuníquese con Rocketfish:
Para servicio al cliente por favor llamar al 1-800-620-2790
www.rocketfishproducts.com
Distribuido por Best Buy Purchasing, LLC
7601 Penn Avenue South, Richfield, Minnesota, 55423-3645 E.U.A.
© 2010 BBY Solutions, Inc., todos los derechos reservados.
ROCKETFISH es una marca comercial de BBY Solutions Inc., registrada en algunos países. Todos los otros productos y los
nombres de marca son marcas comerciales de sus respectivos dueños.
RF-HD3035_10-1088_QSG_V1.eps 2 11/3/2010 1:25:21 PM
RF-HD3035_10-1088_QSG_V1.eps 2 11/3/2010 1:25:21 PM




















