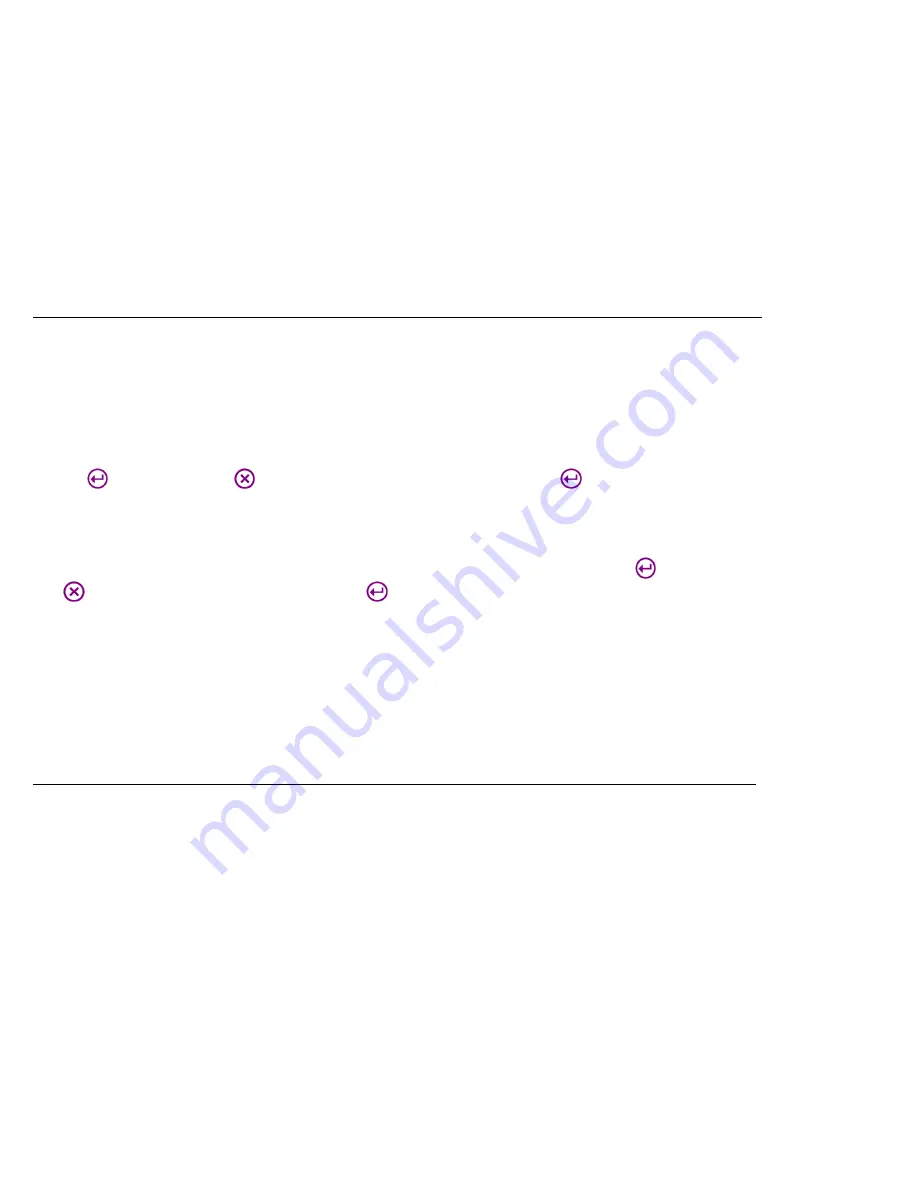
65
To change a port forwarding rule:
1.
On the main
Port Forwarding
screen, click the Edit button for the rule you want to change in the
Port Forwarding Rules
list. The
Port Forwarding
details
screen opens.
2.
Make your changes, then click to save your settings. The main
Port Forwarding
screen reopens.
3.
Click
to save your settings, or click
to cancel. If you leave the main
Port Forwarding
screen without clicking
, your settings will not be saved.
To delete a Port Forwarding rule:
On the
Port Forwarding
screen, click the
Del
button for the rule you want to delete in the
Port Forwarding Rules
list. The rule is removed. Click
to save your changes ,
or click
to cancel. If you leave the
Port Forwarding
screen without clicking
, your changes will not be saved.
Summary of Contents for RF-HTN104
Page 1: ...RocketFish RF HTN104 Wi Fi Invite Home Router User Manual ...
Page 10: ...10 Hardware Overview FRONT PANEL ...
Page 11: ...11 Hardware Overview Continued REAR PANEL ...
Page 25: ...25 ...
Page 27: ...27 ...
Page 29: ...29 ...
Page 33: ...33 ...
Page 52: ...52 enter an invalid value the router will return an error ...
Page 59: ...59 ...
Page 64: ...64 ...









































