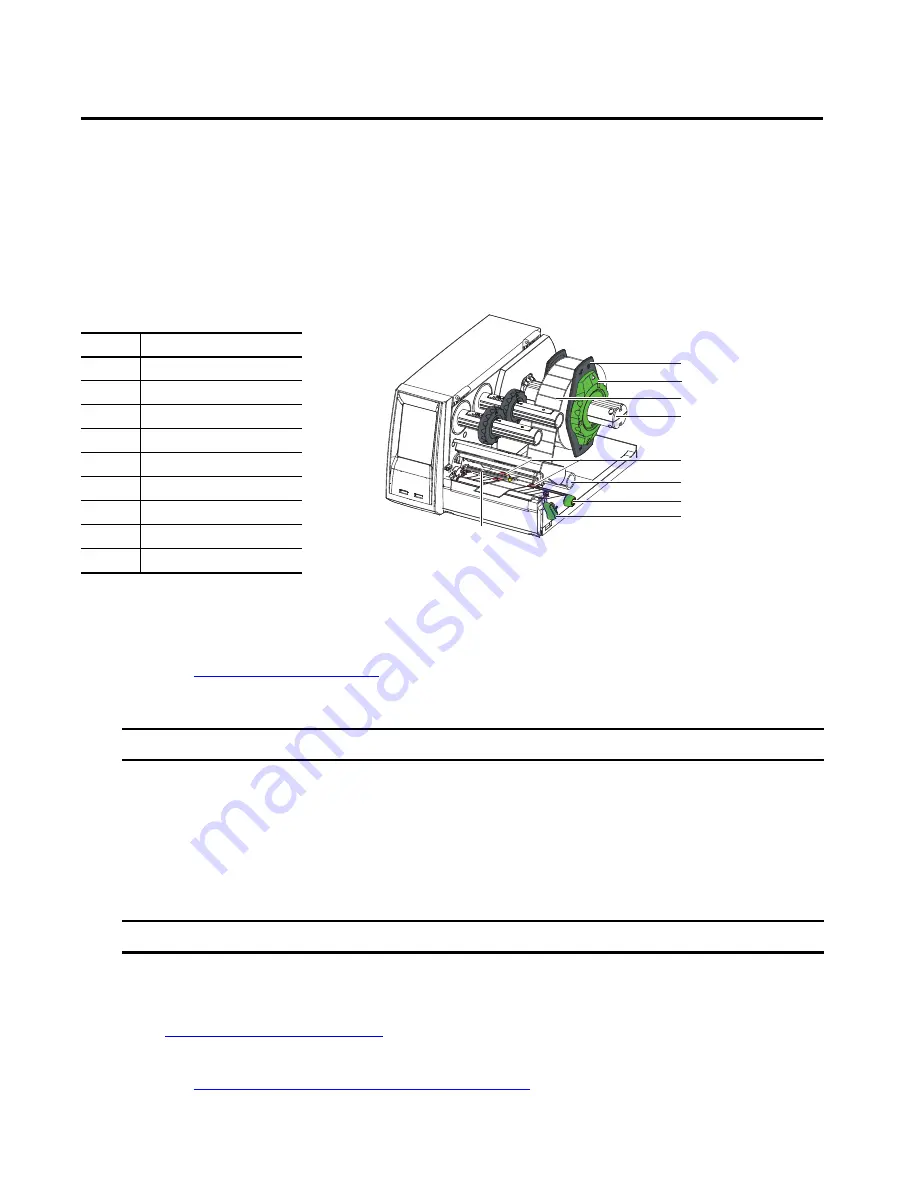
Rockwell Automation Publication 1492-QS003B-EN-P - October 2019
17
Chapter
3
Load Material
The illustrations in this chapter show the components of the printer along with the instructions on how to load label
media and transfer ribbon.
Load Media from Roll
Figure 1 - Load Media from Roll
1. Turn the ring (2) counterclockwise, so that the arrows point or arrow points to the unlock symbol, and thus release
the margin stop (1) from the roll retainer (4).
2. Load label roll (3) on the roll retainer (4) in such a way that the printing side of the labels is visible from above.
– Refer to
in Appendix A.
3. Remount the margin stop (1) and push against the label roll (3) as far as possible.
4. Turn ring (2) clockwise, so that the arrow points to the lock symbol, and thus fix the margin stop (1) on the roll
retainer (4).
5. Turn lever (8) counterclockwise to open print head.
6. Position guides (5) by turning the knob (7) so that they are several millimeters wider than the material.
7. Position material below the belt roller (6) and guide it through the print unit.
8. Move guides (5) closely to the edges of the material without clamping the material.
9. Adjust label sensor (9) if applicable
– See
Adjust the Label Sensor on page 18
.
10. Verify that correct print roller is inserted
– Refer to
Clean, Change, or Replace the Print Roller on page 28
11. Press print head retainer down and turn print head lock lever (8) clockwise to lock the print head.
Item
Description
1
Margin stop
2
Ring
3
Label roll
4
Roll retainer
5
Guides
6
Belt roller
7
Guide adjustment knob
8
Print head lock lever
9
Label sensor
5
7
8
6
9
2
1
3
4
IMPORTANT
Do not apply too much pressure so that the roll does not spin freely.
IMPORTANT
Guide material through the print unit below the label sensor.
Summary of Contents for Allen-Bradley ClearMultiprint 1492-PRINTCMP
Page 1: ...ClearMultiprint Marking System Catalog Number 1492 PRINTCMP Quick Start OriginalInstructions...
Page 6: ...6 Rockwell Automation Publication1492 QS003B EN P October 2019 Preface Notes...
Page 16: ...16 Rockwell Automation Publication1492 QS003B EN P October 2019 Chapter 2 Control Panel Notes...















































