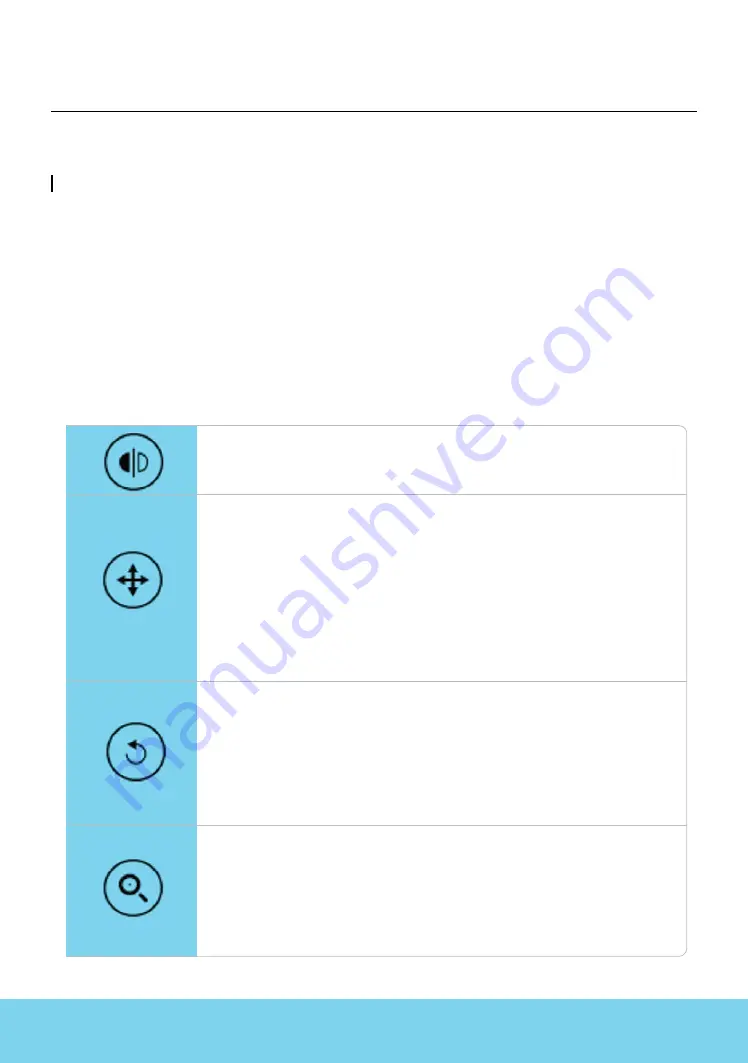
18
3DISON PRO
User Manual V.1
E. Making a print with CreatorK 8
1.
Select File > Open
and choose STL file you want to 3D print. Otherwise you can just drag
and drop the 3D image file into CreatorK 8.
2. When the file appears, you can adjust the size and the position of the object using the
icons below on the menu bar.
Tip. If you push “Ctrl Z” it will undo the last function. The opposite of Ctrl Z is “Ctrl Y”
which commands reverses the undo.
Mirror function
If you want to change x, y, z’s mirror, click and put the mouse pointer on the
box. Click right mouse button, and you can adjust x, y, z mirrors.
Rescale
You can adjust the size using this magnifying glass icon. By dragging up and
down mouse, you can rescale the object. And when you click on the platform,
you can rescale the object to the maximum size. If you enter one, the others
will change in proportion.
Rotation change
Using this circle arrow icon, you can rotate the object as you wish to print
out. When clicking the right mouse button, you can see the screen below.
You can rotate the object by X, Y, Z axis or by dragging it with the left mouse
button.
※ NOTE : Depending on the rotation, the quality of objects may vary. The support is created
automatically if the tilting degree of the angle is at least 45°. So this process is very important.
Position change
Using the 4 arrow icon, you can move the object. After clicking this button,
you can adjust the position using direction keyboards.(It moves 1mm per
click) And you can also move the position of the object using right button
of the mouse. When clicking right mouse button, you can see x, y, z and
center of the platform. You should choose center of platform every time
you print out.
※ NOTE : Since 3DISON is based on a FFF(Fused Filament Fabrication) method in the 3D printer,
the object piles up in layers on the plate. Therefore, if it is not fixed upon the surface, you may not
get the result you expected.
E2. How to use CreatorK 8
Generating G-code
















































