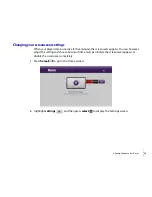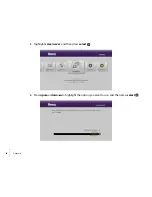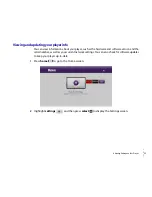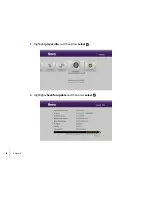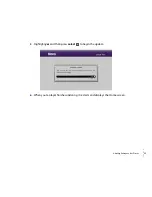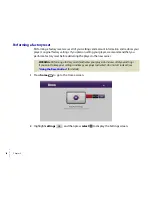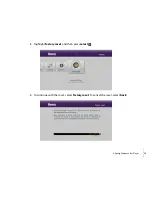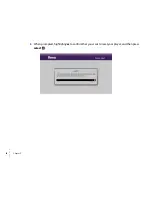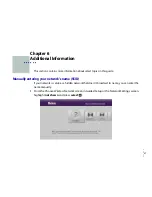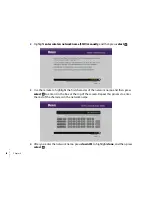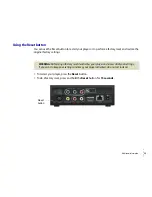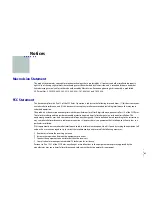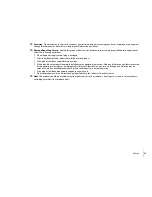Notices
43
•
•
•
•
•
•
engineering and provided that the provisions of such law may not be waived or conditioned on prior request for information
regarding interoperability; (iii) decompile, disassemble, reverse engineer or otherwise derive source code, or attempt to derive
source code, from the Software; or (iv) have any of the foregoing done for you by a third party. The Software and all intellectual
property rights therein, are the exclusive property of Roku or its suppliers. Roku reserves the right to update the Software at any
time, at its sole discretion, including adding, changing or removing functionalities and features, including but not limited to
changing the user interface. All rights in and to the Software not expressly granted to you in this Agreement are reserved by Roku.
Separately Licensed Code
Notwithstanding the other provisions of this Agreement, certain components of the software included with the Roku Product are
subject to separate license terms, including “free” or “open source” software (“Separately Licensed Code”). Some of the Separately
Licensed Code is licensed under the terms and conditions of the “free” or “open source” license and is not subject to the License
above or the Limited Warranty below. As required by the terms of the relevant Separately Licensed Code licenses, Roku makes
the “free” and “open source” code provided under such licenses, and Roku’s modifications to such code, available on Roku’s
website, at no charge. The following Separately Licensed Code is included:
This product includes software developed by the OpenSSL Project for use in the OpenSSL Toolkit (www.openssl.org/).
Portions of the software are © 2006 The FreeType Project (www.freetype.org). All rights reserved. This software is based, in part,
on the work of the Independent JPEG Group.
This product is protected by certain intellectual property rights of Microsoft Corporation. Use or distribution of such technology
outside of this product is prohibited without a license from Microsoft or an authorized Microsoft subsidiary.
Please visit
www.roku.com
for detailed information on our use of third party software.
Account with a Service Provider
In order to use the Roku Product, you may be required to maintain a valid and active account in good standing with one of Roku’s
content service providers (“Service Provider”). You must adhere to the Service Provider’s terms of service with respect to your
relationship with any Service Provider that you choose to use. See
www.roku.com
for a list of Service Providers for the Roku
Product. Roku may add or remove Service Providers at any time, at its sole discretion.
Privacy
Our privacy policy explains our policies regarding the collection, use, and disclosure of personally identifiable and anonymous
information. Such policy may be accessed through our website at
www.roku.com/privacy
and may be modified by Roku at any
time for any reason. Roku collects and uses anonymous information that is not personally identifiable to you. Once you register
the Roku Product, we will also collect and use personally identifiable information that you provide as part of the registration such
as your name, address, email address, and phone information. We may also collect and use certain anonymous and personally
identifiable information, as applicable, regarding the Roku Product including, but not limited to, billing records, maintenance and
repair records, marketing information, and customer feedback. On behalf of your Service Provider, we may also collect certain
information regarding your usage of the Roku Product in connection with a video on demand service (the “Service Provider
Information”), which we will provide to your Service Provider. The Service Provider Information is only identifiable by a unique
identification number, but the Service Provider may be able to link the identification number to personally identifiable
information they have collected on their own, for example, in the case of your having an account with the Service Provider.
Summary of Contents for 2500R
Page 1: ...User Guide...
Page 7: ...Welcome 3 Remote control Home Up Right Down Forward scan Select Up Reverse scan Play Pause...
Page 22: ...18 Chapter 3...
Page 26: ...22 Chapter 4...