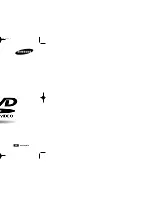4
SECTiON 1: GETTiNG STARTED
To use SoundBridge you will need to do the following (detailed explanations follow):
I. Make sure you have a compatible music server installed. Compatible music servers include
iTunes,® Microsoft® Windows® Media Connect, Rhapsody,™ Musicmatch,® and others.
[Note: If you plan only to listen to Internet radio, you can skip this step because no music
server is needed.]
II. Connect SoundBridge to your Ethernet or Wi-Fi home network.
III. Connect SoundBridge to powered speakers or your home stereo system’s receiver or
amplifier.
IV. Plug in SoundBridge to AC power (there is no “on/off” switch).
V. Put batteries into your SoundBridge remote control.
VI. Establish a network connection. If you are using Wi-Fi and have WEP security enabled, you
will need to enter your security key with SoundBridge’s remote control.
VII. Enable any music sharing options required by your music server:
a.
Windows Media Connect:
authorize SoundBridge as a recognized device.
b.
iTunes
: enable Music Sharing feature in Preferences menu.
c.
Rhapsody:
enable Music Sharing from the UPnP tab in the Options menu.
d.
Musicmatch:
enable Music Sharing feature and UPnP option in Options menu.
VIII. Select and connect to your music library.
IX. Play music: Using your remote control, find a song you want to play, then press
Play [
�
]
to
play it immediately or
Add [+]
to add it to the Song Queue.
i. Music Server Software Requirements
Roku SoundBridge is designed to act as a remote client for several kinds of music libraries,
including Windows Media Connect, Rhapsody, Musicmatch and iTunes. You can also play WMA
and DRM WMA files purchased from popular online music stores such as Napster.
™
(Apple’s
policy does not allow SoundBridge to support playback of protected AAC files purchased from
the iTunes Music Store.)
Section 1:
Getting Started