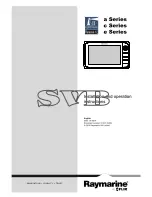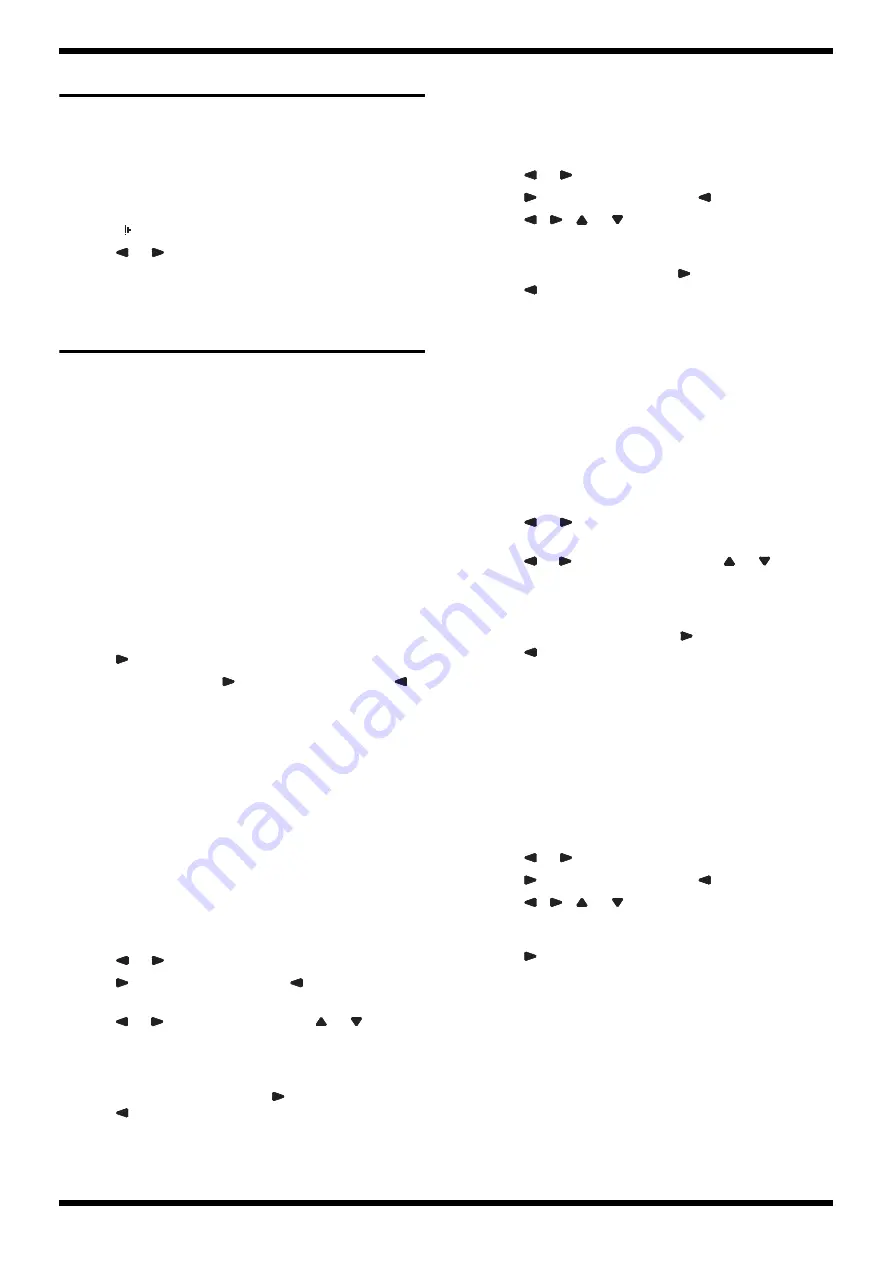
6
Jun. 2021
AE-30
Verifying the Version
1.
Turn on the power.
The power LED lights up and the scene screen is displayed.
* The Power switch is on the right hand side, when you have the body stand up
and see it from the front.
2.
Press
MENU
(backside).
The
MENU
screen is displayed. When pressing
MENU
several times on
the
MENU
screen, the cursor on the screen moves up or down. Locate the
cursor (
) on the upper line.
3.
Press
or
to select
Version
.
The version information is displayed on the screen.
Data Backup and Restore
Operations
There are two types of user settings that can be backed up and restored:
system settings and scene settings.
•
System Settings: Various settings for the unit itself
•
Scene Settings: The settings for each part, settings that are common to all
parts, user settings stored the entire state of performance settings
including assignments for the controllers and MIDI control settings, etc.
* For detailed information about the System and Scene Settings, refer to the
Owner’s Manual (p. 8).
Items Required
•
USB memory device (Type-C)
Formatting a USB Memory Device
1.
Hold down
MENU
and turn on the power.
Continue to hold down
MENU
until the Roland logo disappears.
2.
Connect the USB memory device to the
USB
connector on the unit.
3.
Press
to display
USB Memory Format
and press
MENU
.
4.
To execute formatting, press
to select
YES
. To cancel it, press
to
select
NO
.
Selecting
YES
displays a confirmation screen.
5.
Press
MENU
.
Executing...
is displayed on the screen and the USB memory device is
formatted. When formatting is finished,
Complete
appears and then the
display returns to the
USB Memory Format
screen.
6.
Turn off the power and disconnect the USB memory device.
Backing Up System Settings
1.
Follow
Formatting a USB Memory Device
(p. 6) to format the USB
memory device.
2.
Hold down
MENU
and turn on the power.
Continue to hold down
MENU
until the Roland logo disappears.
3.
Connect the USB memory device to the
USB
connector on the unit.
4.
Press
or
to display
System Backup
and press
MENU
.
5.
Press
to select
YES
. To cancel it, press
to select
NO
.
6.
Enter the file name.
Press
or
to move the cursor, then press
or
to input the
characters. Use
S1
to insert one character and
S2
to delete it.
7.
Press
MENU
.
Write OK ?
is displayed on the screen.
8.
To execute the backup operation, press
to select
YES
. To cancel it,
press
to select
NO
.
Writing...
is displayed on the screen and the backup operation is
executed. When the operation is finished,
Complete
appears and then
the display returns to the
System Backup
screen.
9.
Turn off the power and disconnect the USB memory device.
Restoring System Settings
1.
Hold down
MENU
and turn on the power.
Continue to hold down
MENU
until the Roland logo disappears.
2.
Connect the USB memory device containing the backed-up data to the
USB
connector on the unit.
3.
Press
or
to display
System Restore
and press
MENU
.
4.
Press
to select
YES
. To cancel it, press
to select
NO
.
5.
Press , ,
or
to
select
the backed-up file and press
MENU
.
A confirmation screen is displayed.
6.
To execute the restore operation, press
to select
YES
. To cancel it,
press
to select
NO
.
Writing...
is displayed on the screen and the restore operation is
executed. When the operation is finished,
Complete
appears and then
the display returns to the
System Restore
screen.
* If files could not be read in correctly,
Read Error
is displayed. Verify the
connection of the USB memory device, then carry out the restore operation
again. Also, if the backed-up data of the scene setting is selected at
System
Restore
,
Read Error
is displayed.
7.
Turn off the power and disconnect the USB memory device.
Backing Up Scene Settings
1.
Execute steps
1
through
3
(p. 6) just
described.
2.
Press
or
to display
Scene Backup
and press
MENU
.
3.
Enter the file name.
Press
or
to move the cursor, then press
or
to input the
characters. Use
S1
to insert one character and
S2
to delete it.
4.
Press
MENU
.
Write OK ?
is displayed on the screen.
5.
To execute the backup operation, press
to select
YES
. To cancel it,
press
to select
NO
.
Writing...
is displayed on the screen and the backup operation is
executed. When the operation is finished,
Complete
appears and then
the display returns to the
Scene Backup
screen.
6.
Turn off the power and disconnect the USB memory device.
Restoring Scene Settings
1.
Hold down
MENU
and turn on the power.
Continue to hold down
MENU
until the Roland logo disappears.
2.
Connect the USB memory device containing the backed-up data to the
USB
connector on the unit.
3.
Press
or
to display
Scene Restore
and press
MENU
.
4.
Press
to select
YES
. To cancel it, press
to select
NO
.
5.
Press , ,
or
to
select
the backed-up file and press
MENU
.
A confirmation screen is displayed.
6.
Press .
Writing...
is displayed on the screen and the restore operation is
executed. When the operation is finished,
Complete
appears and then
the display returns to the
Scene Restore
screen.
* If files could not be read in correctly,
Read Error
is displayed. Verify the
connection of the USB memory device, then carry out the restore operation
again. Also, if the backed-up data of the System setting is selected at
Scene
Restore
,
Read Error
is displayed.
7.
Turn off the power and disconnect the USB memory device.