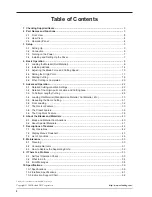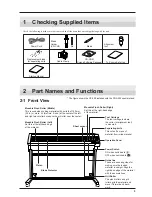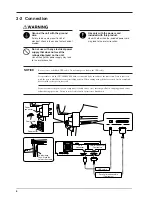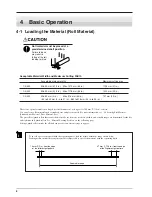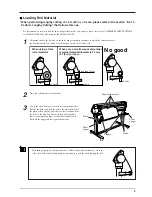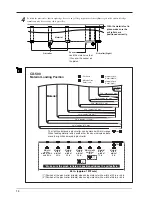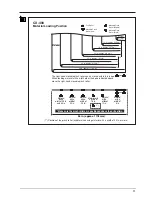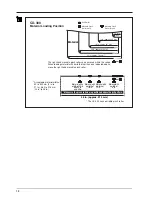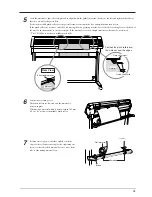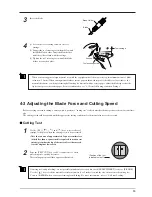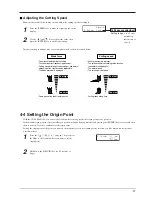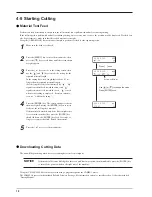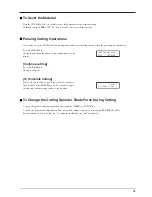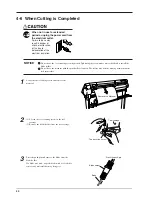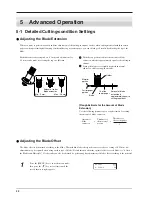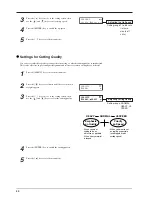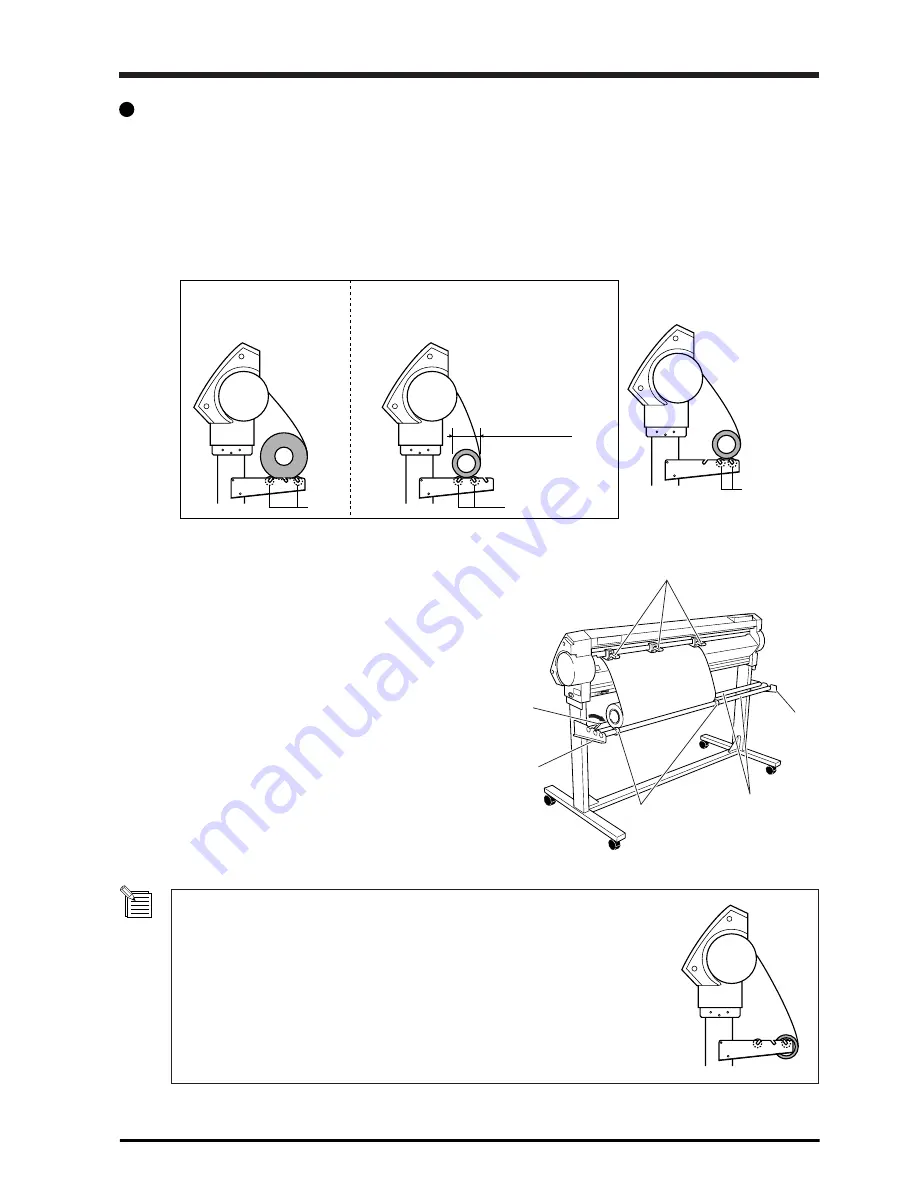
9
Shafts
Shafts
less than 72 mm
Shafts
When using a thick
roll of material
When only a small amount of material
remains (material diameter is 72 mm
(2-7/8 in.) or less)...
No good
Sheet Loading Lever
Sheet
hanger
Sheet
hanger
Brake
Shafts
Stopper
Loading Roll Material
* When performing lengthy cutting of 1.5 m (60 in.) or more, please refer to the section “5-3 To
Perform Lengthy Cutting” that follows this one.
For information on how to install the sheet hanger, shaft, brake, and stoppers, please refer to the “ASSEMBLY INSTRUCTIONS”
for the PNS-502/402/302 (the stand for the CX-500/400/300).
1
Mount the shaft at the location on the sheet hanger shown in the figure to match the outer diameter of
the rolled material. If mounted at an incorrect position, the roll may fall.
2
Place the rolled material on the shaft.
3
Lower the sheet loading levers and raise the pinch rollers.
Release the brake and pass the end of the material between
the pinch rollers and the grit rollers so that it extends from
the front of the unit. You can easily load the material so
that it is straight by pulling out the material until it is in
line with the upper and lower guideline marks.
Performing high-speed cutting when only a little roll material remains may cause the
roll to fall off the shaft. If this happens, it may help to pass the shaft through the roll.
Summary of Contents for CX-300
Page 21: ...21 POWER ERROR LED goes out 4 Turn off the power ...
Page 63: ...63 MEMO ...
Page 64: ...R5 020403 ...