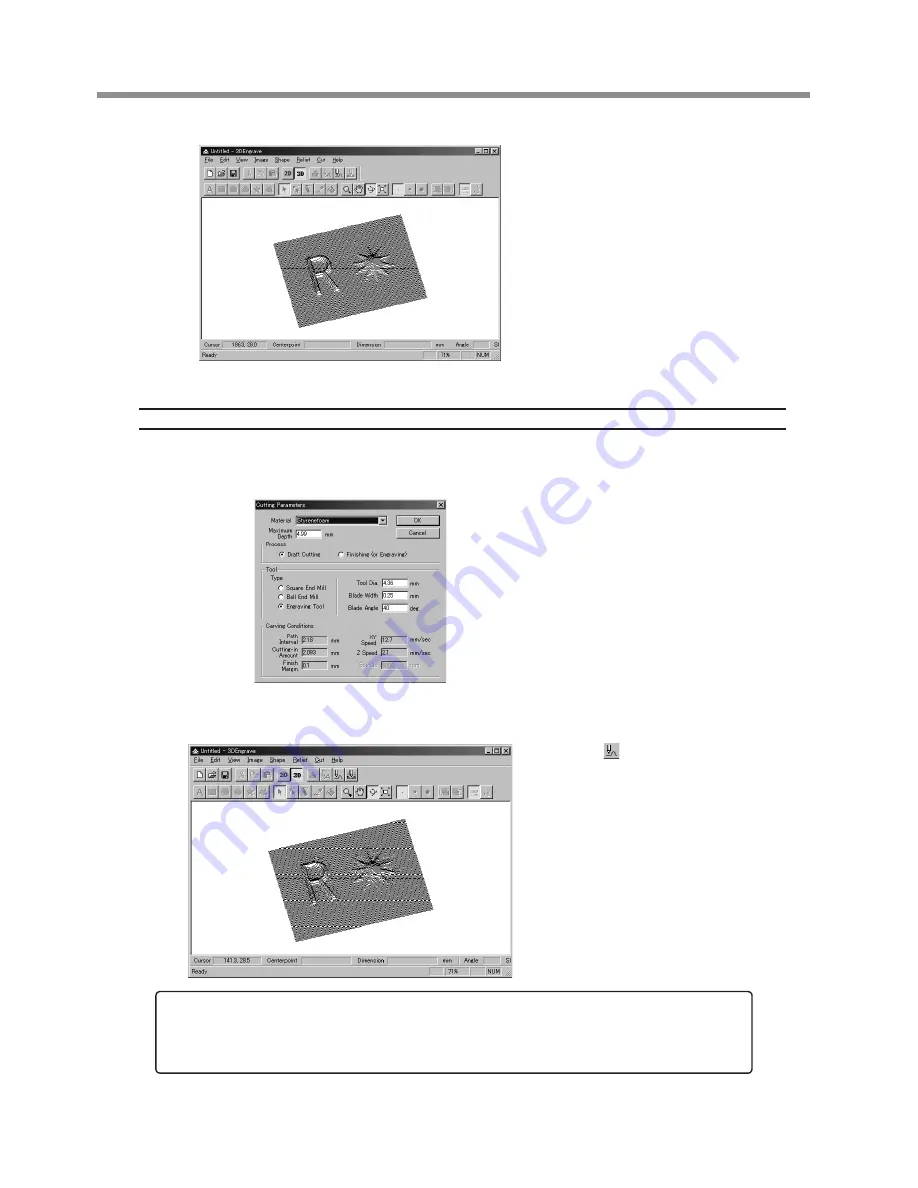
The shape of the relief is displayed as a three-
dimensional solid.
This window is called the "3D screen." It displays
the shape of the relief and the tool path. You
cannot edit shapes or text.
Generating the Tool Path
A tool path is the path followed by the tool's blade tip. The tool path is generated from the cutting parameters that are pres-
ently set. Before you create the tool path, make the settings for the cutting parameters. At the cutting parameters, make the
settings for the composition of the workpiece, the type of tool, and the cutting process.
From the [Cut] menu, select [Cutting
Parameters].
The [Cutting Parameters] dialog box ap-
pears.
Make the settings for the necessary
items for cutting, then click [OK].
Click the button. When the tool
path is created, it appears in pink on
the 3D screen.
Draft Cutting and Finishing
Cutting has two processes: draft cutting and finishing. You first create the tool path for draft cutting and carry out
cutting. After draft cutting ends, go back to this step, create the tool path for finishing and perform cutting again.
Be sure never to perform finishing on material that has not undergone draft cutting.
* The blade angle of the general-use cutter is [30] degrees.
* If you're using a flat cutter, select [Square end mill].
36
4 Creating a Relief (3D Cutting Mode)
Summary of Contents for EGX-20
Page 51: ......

































