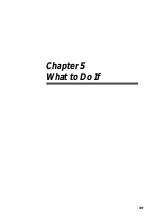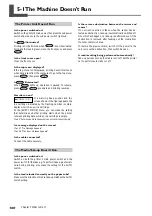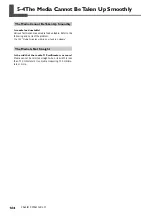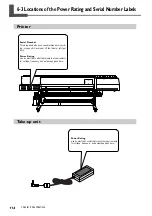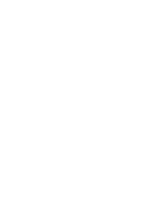5-8 If an Error Message Appears
109
Chapter 5 What to Do If
[TEMPERATURE IS TOO HIGH **
°
C]
The temperature of the location where the machine
is installed has risen above the ambient tempera-
ture at which the machine can operate.
Operation cannot be continued. Switch off the sub power.
The displayed temperature is room temperature of installa-
tion location now. Bring the installed location to a tem-
perature at which operation is possible (20 to 32
°
C) and
allow the machine to come to room temperature, then turn
on the power.
[TEMPERATURE IS TOO LOW **
°
C]
The temperature of the location where the machine
is installed has fallen below the ambient tempera-
ture at which the machine can operate.
Operation cannot be continued. Switch off the sub power.
The displayed temperature is room temperature of installa-
tion location now. Bring the installed location to a tem-
perature at which operation is possible (20 to 32
°
C) and
allow the machine to come to room temperature, then turn
on the power.
[WRONG CARTRIDGE]
A cartridge that cannot be used was installed.
Remove the cartridge to clear the error. Use a cartridge of
the specified type.
A cartridge was inserted with too much force.
Remove the cartridge to clear the error. Insert and remove
cartridges slowly and gently, one at a time.
Summary of Contents for Hi-Fi Express FP-740
Page 22: ...20 ...
Page 23: ...21 Chapter 1 Introduction ...
Page 28: ...26 ...
Page 29: ...27 Chapter 2 Operation ...
Page 50: ...48 ...
Page 51: ...49 Chapter 3 Maintenance and Adjustment ...
Page 68: ...66 ...
Page 69: ...67 Chapter 4 Feature Reference ...
Page 100: ...98 ...
Page 101: ...99 Chapter 5 What to Do If ...
Page 112: ...110 ...
Page 113: ...111 Chapter 6 Specifications ...
Page 118: ...116 ...
Page 119: ......
Page 120: ...R2 070228 ...