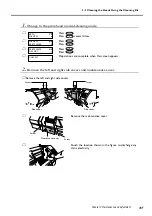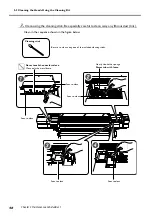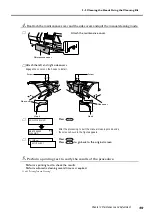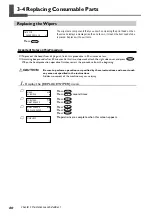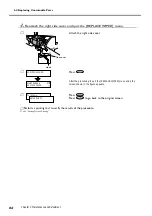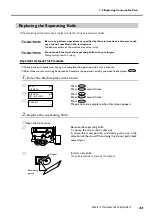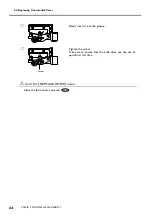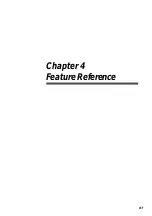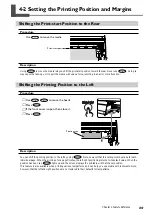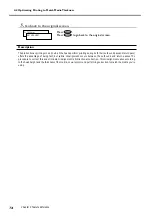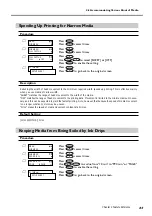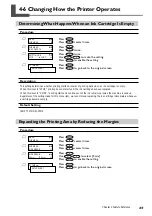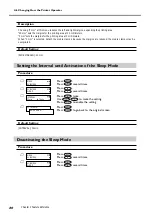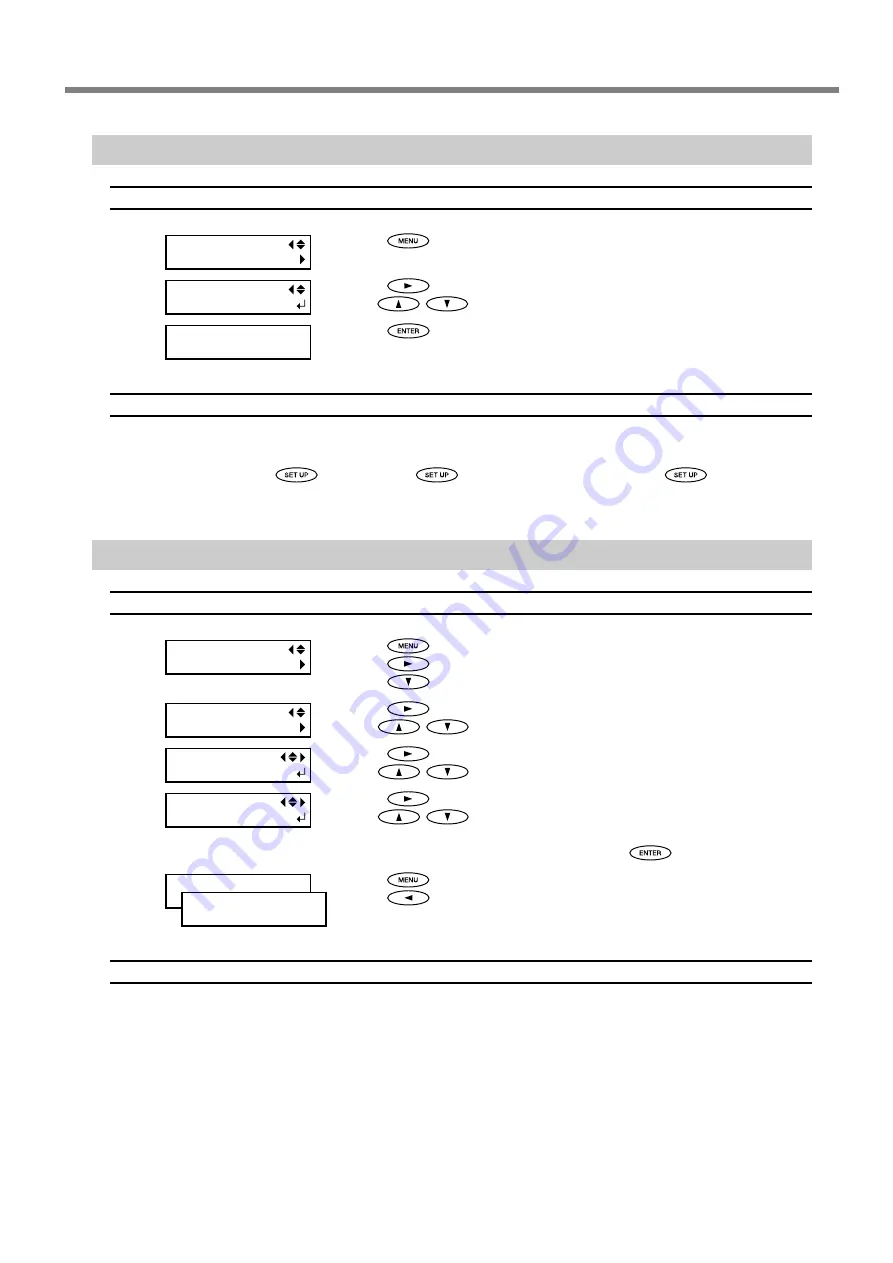
4-3 Making Simple Changes to the Printer Settings to Match the Media
71
Chapter 4 Feature Reference
Loading a Saved Preset
Procedure
➊
Press
.
➋
Press
twice.
Use
to select the name of a present you want to load.
➌
Press
to load.
The settings are changed and the screen shown in the figure appears.
Description
This loads a saved preset. You can select any one of eight types of presets. (When no names have been assigned, you
select from among NAME1 through NAME8.)
If you load a preset while
is illuminated,
goes dark. To start printing, press
once more and
redo the preparations for printing.
Assigning a Name to a Preset
Procedure
➊
Press
.
Press
.
Press
twice.
➋
Press
.
Use
to select any one from NAME1 to NAME8.
➌
Press
.
Use
to enter a character.
➍
Press
.
Use
to enter the next character.
Enter the following characters in the same way.
When you're finished entering text, press
.
➎
Press
.
Press
to go back to the original screen.
Description
This assigns a name to a saved preset. Using media names may aid recognition and clarity.
The characters you can enter are "A" through "Z," "0" through "9," and the "-" character. You can enter up to 15
characters, including spaces.
MENU
PRESET
LOAD
NAME1
SETUP SHEET
PRESET
NAME
NAME
S_
NAME
NAME1
NAME
SAMPLE_
W 1839 mm
SETUP SHEET
Summary of Contents for Hi-Fi Express FP-740
Page 22: ...20 ...
Page 23: ...21 Chapter 1 Introduction ...
Page 28: ...26 ...
Page 29: ...27 Chapter 2 Operation ...
Page 50: ...48 ...
Page 51: ...49 Chapter 3 Maintenance and Adjustment ...
Page 68: ...66 ...
Page 69: ...67 Chapter 4 Feature Reference ...
Page 100: ...98 ...
Page 101: ...99 Chapter 5 What to Do If ...
Page 112: ...110 ...
Page 113: ...111 Chapter 6 Specifications ...
Page 118: ...116 ...
Page 119: ......
Page 120: ...R2 070228 ...