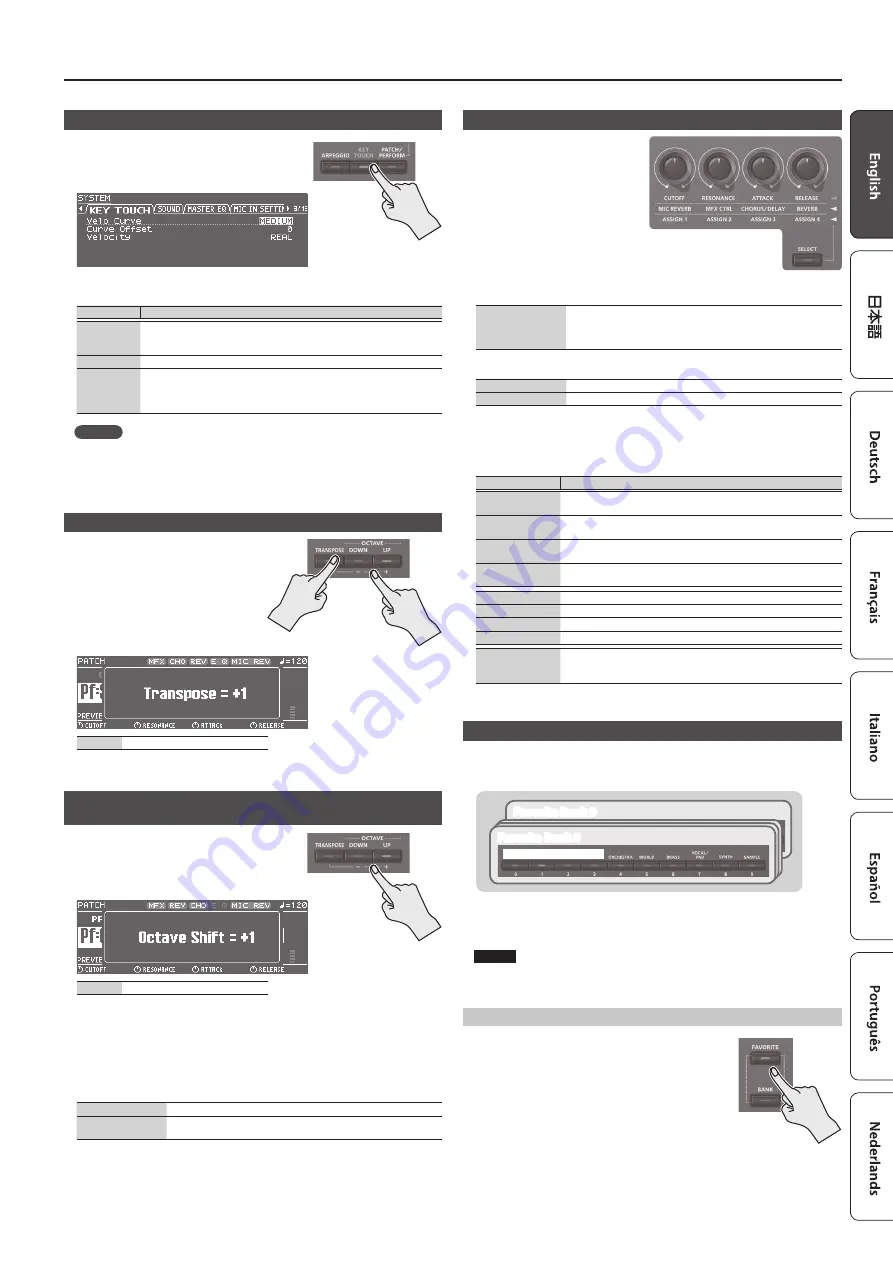
7
Playing the JUNO-DS
Changing the Key Touch (KEY TOUCH)
Sets the keyboard’s touch.
1.
Press the [KEY TOUCH] button.
The KEY TOUCH screen appears.
2.
Move the cursor to “Velo Curve,” and use the value dial to change the
setting.
Value
Explanation
LIGHT
This sets the keyboard to a light touch. You can achieve fortissimo (ff) play with
a less forceful touch than MEDIUM setting, so the keyboard feels lighter. This
setting makes it easier for children, whose hands have less strength.
MEDIUM
This sets the keyboard to the standard touch.
HEAVY
This sets the keyboard to a heavy touch. You have to play the keyboard more
forcefully than MEDIUM setting in order to play fortissimo (ff), so the keyboard
touch feels heavier. This setting allows you to add more expression when
playing dynamically.
MEMO
You can also make more detailed adjustments to the keyboard touch, or specify
that all notes sound at a fixed volume regardless of your keyboard playing
dynamics. For details, refer to system settings “KEY TOUCH” (p. 16).
Shifting the Key Range in Semitone Steps (Transpose)
1.
Hold down the [TRANSPOSE] button,
and press the OCTAVE [DOWN] or
[UP] buttons.
If a value other than “C” is set, the
[TRANSPOSE] button is lit.
To reset the value to “C,” hold down
the [TRANSPOSE] button and press
the OCTAVE [DOWN] and [UP] buttons
simultaneously.
Value
-5 (G)–0 (C)–+6 (F#)
Changing the Keyboard’s Pitch in One-Octave Steps
(Octave Shift)
1.
Press the OCTAVE [DOWN] or [UP] button.
If this setting is other than “0,” OCTAVE [DOWN] or
[UP] button will light.
You can reset this setting to “0” by pressing
OCTAVE [DOWN] and [UP] buttons simultaneously.
Value
-3–0–+3
What’s affected by the Octave Shift setting will depend on the current mode.
Patch mode
The octave of the selected patch will change. The setting cannot be saved.
Performance mode
Dual, Super Layer
The octave of all parts will change.
Split, 16-part mode
The octave of the currently selected part will change.
You can set this independently for each part.
* You can save the Octave setting of each part by saving the performance.
Using the Control Knobs to Vary the Sound
You can use the Control knobs to
control the sound in real time.
You can control a total of 12
parameters, organized as three
groups each containing four
parameters.
If you select the parameters to be set
for each part, the target affected by
these modifications will depend on
the current settings.
Patch mode
Drum Kit
Control knobs will apply to each individual key. When you turn one of
these knobs, the currently selected key will be indicated (e.g., C4).
To change the key to which the effect is to be applied, press a key and
specify a new key name.
Performance mode
Dual, Super Layer
All parts
Split, 16-part mode
The currently selected part
* For some sounds, the knobs may not have an effect.
1.
Press the [SELECT] button to select the group of parameters.
2.
Use the control knobs to control the parameters.
Parameter
Explanation
CUTOFF
Adjusts the frequency (cutoff frequency) at which the filter begins to be
applied.
RESONANCE
Boosts the sound in the vicinity of the cutoff frequency, adding a
distinctive character to the sound.
ATTACK
Adjusts the time from when you press the key until the sound reaches
the maximum level.
RELEASE
Adjusts the time from when you release the key until the sound is no
longer heard.
MIC REVERB
Adjusts the reverb that’s applied to the input sound from the MIC IN jack.
MFX CTRL
Controls MFX.
CHORUS/DELAY
Adjusts the amount of chorus or delay.
REVERB
Adjusts the amount of reverb.
ASSIGN 1–4
You can assign various parameters to these knobs and control them.
For details on how to change the parameters that are assigned to the
knobs, refer to “Parameter Guide (English)” (PDF).
Registering Favorite Sounds to a Button (FAVORITE)
“Favorites” store settings for frequently used patches and performances, allowing
you to recall them by simply pressing a button.
Favorites store the number of the patch or performance.
Favorite Bank 9
Favorite 0–9
Favorite Bank 0
5
Favorites 0–9 can be registered as a “favorite set”; you can register a total of ten
such sets.
5
Use the [0] to [9] buttons to register tones or switch to tones.
NOTE
If you’ve changed the sound or keyboard settings (split, dual, super layer), you
must first save the changed settings before you can register them as a favorite.
Registering a Favorite
1.
Select a patch or performance that you want to
register.
2.
Press the [BANK] button to make it light.
3.
Press a [0]–[9] button to select the bank in which
you want to register the favorite.
4.
Hold down the [FAVORITE] button and press a
[0]–[9] buttons to select the number in which the
favorite will be registered.
Summary of Contents for JUNO-DS
Page 21: ...21...







































