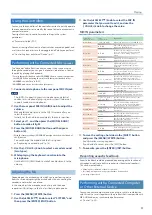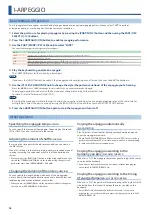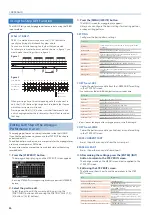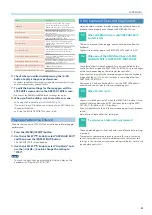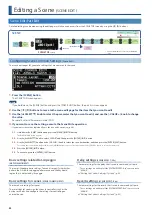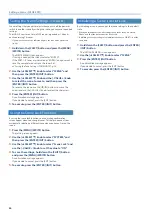10
Panel Descriptions
Rear Panel
(Connecting Your Equipment)
* To prevent malfunction and equipment failure, always turn down the volume, and turn off all the units before making any connections.
A
B
F
AUX IN jack
Connect an audio device.
K
USB port
J
PHONES jack
G
MIC
D
CTRL jack
E
HOLD jack
Expression pedal (EV-5)
or
Pedal switch (DP series)
USB flash drive
Computer
Headphones
Dynamic microphone
Electret microphone
(mono)
C
MIDI connectors
You can connect a MIDI
device to this connector.
L
H
OUTPUT jack
Monitor speaker
(Amplifier built-in)
I
OUTPUT (BALANCED) connectors
Mixer
A
AC IN jack
Connect the included power cord.
B
[
Ā
] switch
This switches the power on and off (p. 11).
C
MIDI (OUT/IN) connectors
These connectors transmit and receive MIDI messages to/from
connected external MIDI devices.
D
CTRL jack
Connect an expression pedal (EV-5; sold separately).
* Use only the specified expression pedal. By connecting any other
expression pedals, you risk causing malfunction and/or damage to the
unit.
E
HOLD jack
Connect a pedal switch (DP series; sold separately).
F
AUX IN jack
Connect an external audio device.
Use a stereo mini plug for this connection.
G
MIC
MIC IN [GAIN] knob
Adjusts the volume of the mic input.
MIC IN jack
Connect a dynamic microphone or electret condenser
microphone (plug-in power system) here.
* A condenser microphone (phantom powered) cannot be used.
Pin assignment of MIC IN jack
1: GND
2: HOT
3: COLD
※ 入力端子の場合
1: GND
2: HOT
3: COLD
※ 出力端子の場合
TIP: HOT
RING: COLD
SLEEVE: GND
H
OUTPUT L/R jacks
These are output jacks for audio signals.
Connect your amplified speakers etc.
I
OUTPUT (BALANCED) L/R connectors
These are output connectors for audio signals.
Connect these to your mixer etc.
Pin assignment of OUTPUT (BALANCED) L/R connectors
1: GND
2: HOT
3: COLD
※ 入力端子の場合
1: GND
2: HOT
3: COLD
※ 出力端子の場合
TIP: HOT
RING: COLD
SLEEVE: GND
J
PHONES jack
Connect stereo 1/4-inch phone type headphones here.
K
USB port
USB MEMORY port
Connect a USB flash drive.
* Connect or disconnect the USB flash drive while the JUNO-X is powered-
off.
* Never turn off the power or disconnect the USB flash drive during a
process, such as while the “Executing…” display is shown.
USB COMPUTER port
Use a USB cable to connect this port to a USB port of your
computer.
This allows the JUNO-X to operate as a USB MIDI device.
L
Ground terminal
Connect this to an external earth or ground if necessary.
Front Panel
(Connecting Your Equipment)
M
PHONES jack
Connect stereo mini-type headphones here.
M