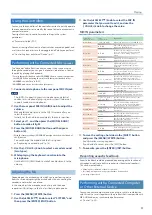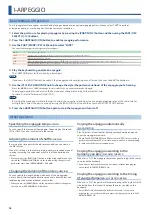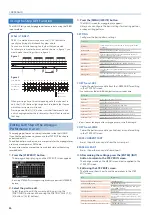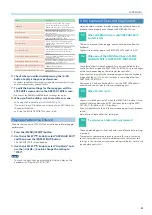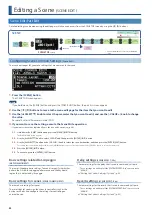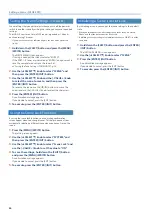23
Editing a Scene (SCENE EDIT)
Chorus settings
(SCENE EFFECT: Cho)
These are settings for the chorus that is used in common by all parts.
* These settings are valid only if the “SYSTEM EFFECT: Cho” source is set to
“SCENE.”
Ø
“Editing the System Settings (System)” (p. 43)
Overdrive settings
(SCENE EFFECT: OD)
These are settings for the overdrive that is used in common by all
parts.
* These settings are valid only for parts whose “SCENE PART EDIT” setting
“Output” is set to “DRIVE.”
Ø
“Editing a Scene (SCENE EDIT)” (p. 22)
MEMO
One effect such as chorus and delay can be used for each scene,
and you can specify its depth for each part.
If you want to use different effects for each part, specify the
effects individually from “SCENE PART MFX” or “TONE MFX.”
Ø
“Effect settings for each part (SCENE PART MFX)” (p. 23)
Ø
“Editing a Tone (TONE EDIT)” (p. 25)
Configuring the Performance Style,
Controllers and Other Settings
(Part Edit)
Part edit lets you make settings for performance style and controller
settings, and for individual effects.
To edit the actual tone that is assigned to a part, use tone edit.
Ø
“Editing a Tone (TONE EDIT)” (p. 25)
1 .
Press the [SCENE] button .
The SCENE TOP screen appears.
2 .
Press the [PART/FUNC] button to switch to part select
mode, and press the [4]–[8] buttons to select the part
that you want to edit .
By pressing two or more of the PART/OSC SELECT [1]–[R]
buttons (the [4]–[8] buttons) simultaneously, you can select
multiple parts to edit together.
MEMO
¹
If multiple parts are selected, the part that you press first is selected as the current
part.
¹
The display shows the information of the current part.
¹
Even if you make the identical settings for LFO parameters such as LFO TYPE and
LFO RATE when multiple parts are selected, the LFO effect will differ because the
start timing differs for each part.
3 .
Use the [
Í
] [
Ë
] buttons to move to the part edit page
of the item that you want to edit .
4 .
Use the [
Ç
SELECT
É
] knob to select the parameter,
and use the [- VALUE +] knob to change the value .
For details, refer to “Parameter Guide” (PDF).
5 .
If you want to save the setting, execute the Scene
Write operation .
5-1 .
Hold down the [SHIFT] button and press the [MENU] (WRITE)
button.
The WRITE MENU screen appears.
5-2 .
Use the [
Ç
SELECT
É
] knob to select “SCENE,” and then press
the [ENTER] (INIT) button.
5-3 .
Use the [
Ç
SELECT
É
] knob and the [- VALUE +] knob to select
the save-destination, and then press the [ENTER] (INIT) button.
To rename the scene that’s being saved, use the [
Í
] [
Ë
] buttons to move
the cursor and use the [- VALUE +] knob to select the characters.
5-4 .
Press the [ENTER] (INIT) button.
5-5 .
To execute, press the [ENTER] (INIT) button.
I-Arpeggio settings for each part
(ARP PART EDIT)
These are I-Arpeggio settings that are specific to each part.
You can make settings for the expression and notes of the arpeggio
performance, and specify the region in which it plays.
Basic settings for each part
(SCENE PART EDIT)
These are basic settings for each part.
You can specify how the data received from controllers is handled to
make the tone produce sound, and specify how the sound of the tone
is output as audio data.
Zone settings for each part
(SCENE ZONE EDIT)
For each part, you can specify whether controller information will be
received.
You can also specify a fade-out between the keyboard regions that
produce sound.
Effect settings for each part
(SCENE PART MFX)
These are effect settings for each part.
These are valid if “FllwToneMFX” is “OFF”; if this is “ON,” the tone effect
is used instead of the part effect.
This is recommended if you want to leave the effect fixed while you
switch the tone.
Ø