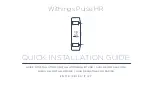14
Selecting and Playing Tones
(MODEL BANK)
Selecting a Tone
In MODEL BANK mode, you can change the model or sound from the
top screen, or select tones from models registered in a model bank
(
[1]
–
[16] buttons
).
Selecting Tones from a Model Bank
1.
Press the
[MODEL BANK] button
.
You switch to tone select mode.
2.
Press a
[1]
–
[16] button
to select a model bank.
Now you can select tones of the model that is registered in the
model bank.
3.
Use the
[2] knob
to select a tone.
You can use the
[1] knob
to move rapidly.
MEMO
The models registered in the model banks can be assigned freely.
1.
Hold down the
[MODEL BANK] button
and press the button
(
[1]
–
[16]
) that you want to assign.
2.
Press the PAGE
[ ] button
.
3.
Choose whether you want to assign a model or a category.
4.
Select a model name or a category name to assign it.
* Up to eight models or categories can be assigned to a button.
* You can’t assign both models and categories to a button simultaneously.
5.
If you want to save the setting, execute the System Write
operation.
“Saving the System Settings (System Write)”
Changing the Model or Tone from the Top
Screen
1.
Press the
[PART] button
to switch to part select mode, and
then press a
[1]
–
[5] button
to select a part.
2.
Press the
[MODEL BANK] button
.
The MODEL BANK top screen appears.
3.
Press the PAGE
[ ] button
to move the cursor to the model/
category name.
4.
Use the
[2] knob
to select a model/category.
5.
Press the PAGE
[ ] button
to move the cursor to the tone
number.
6.
Use the
[2] knob
to select a tone.
You can use the
[1] knob
to move rapidly.
Adding Tones
(TONE IMPORT)
Tones that you download or tones that you exported from another
unit can be imported into the JUPITER-X as added tones.
Here we explain how to import an SVZ file that you prepared using the
export function of another device.
* The imported tones are saved as tones of a model named
“NO ASSIGN.”
1.
Save the SVZ file containing the tones to be imported in
the ROLAND/SOUND folder of your USB flash drive, and
connect it to the JUPITER-X.
2.
Press the
[MENU] button
.
3.
Use the
[1] knob
to select
“UTILITY,”
and then press the
[ENTER] button
.
You can also make this selection by using the PAGE
[ ] [ ] buttons
instead of the
[1] knob
.
4.
Use the
[1] knob
to select
“IMPORT TONE,”
and then press
the
[ENTER] button
.
5.
Use the
[1] knob
to select the file that contains the tone(s)
that you want to import, and then press the PAGE
[>]
button
.
6.
Use the
[1] knob
to select the tone that you want to import,
and then use the
[2] knob
to add a check mark.
7.
Press the PAGE
[>] button.
8.
Use the
[1] knob
to select the import-destination tone, and
then press the
[ENTER] button
to add a check mark.
* Be aware that the import-destination tone you select will be overwritten.
* If there is a tone named
“INIT TONE,”
it is automatically selected as the
import-destination tone (a check mark is added automatically). If you
want to keep that tone, clear the check mark.
9.
Press the PAGE
[>] button
.
10.
To execute, use the
[2] knob
to select
“OK,”
and then press
the
[ENTER] button
.
When import is completed, the message
“Import Tone Completed!”
appears.
* Never turn off the power or disconnect the USB flash drive during a
process, such as while the
“Executing…”
display is shown.