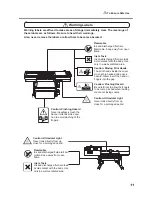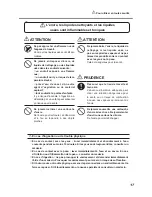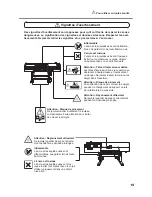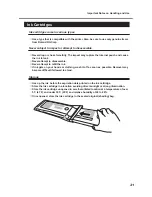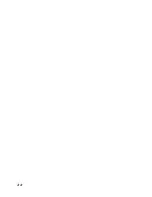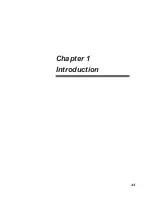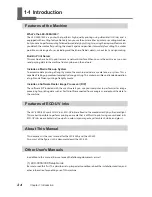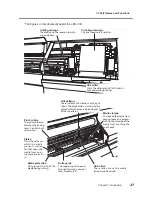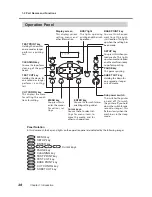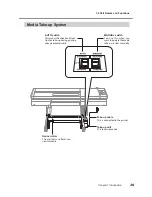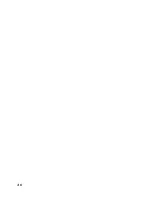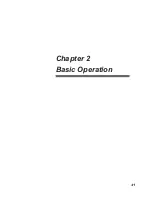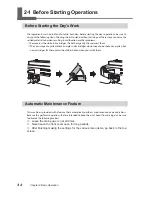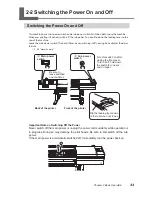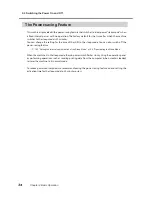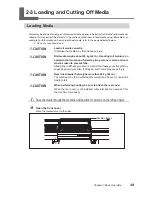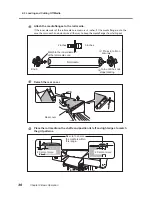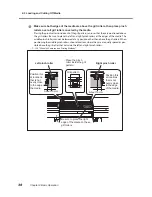Summary of Contents for LEC-300A
Page 24: ...22 ...
Page 25: ...Chapter 1 Introduction 23 ...
Page 32: ...30 ...
Page 33: ...Chapter 2 Basic Operation 31 ...
Page 56: ...54 ...
Page 57: ...Chapter 3 Operation of the Me dia Take up System 55 ...
Page 65: ...Chapter 4 Maintenance and Adjustment 63 ...
Page 91: ...Chapter 5 Feature Reference 89 ...
Page 151: ...Chapter 6 What to Do If 149 ...
Page 164: ...162 ...
Page 165: ...Chapter 7 Specifications 163 ...
Page 173: ...171 ...
Page 174: ...172 ...
Page 175: ...173 ...
Page 176: ...174 ...
Page 177: ...175 ...
Page 178: ...176 ...
Page 179: ......
Page 180: ...R1 091026 ...