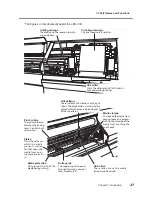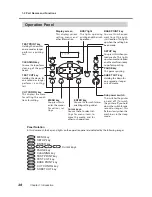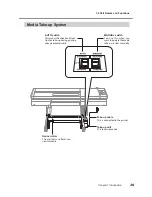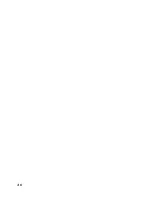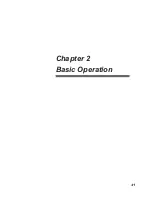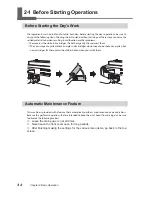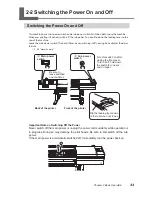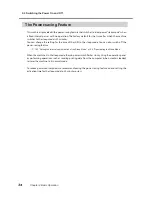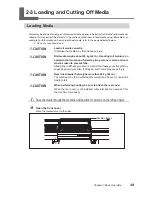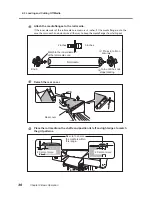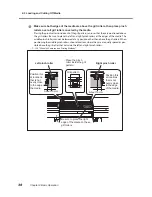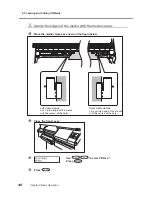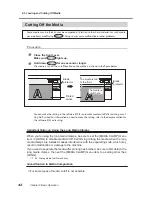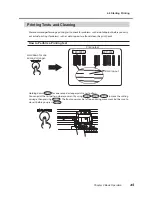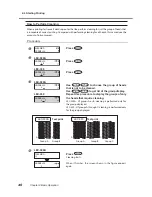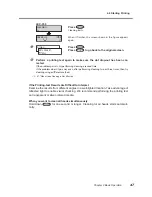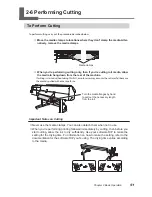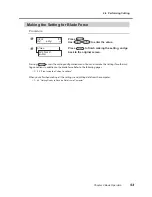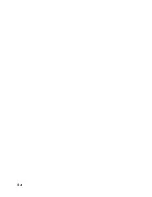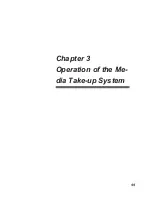Chapter 2 Basic Operation
2-3 Loading and Cutting Off Media
41
Chapter 2 Basic Operation
Important Note When Using the Media Clamps
Insert the media clamps firmly all the way until they engage with an audible click, and make sure
they will not come loose. Incorrect mounting may cause the media to catch or snag and make cor-
rect printing impossible, or may lead to malfunction or poor printing quality.
As printing proceeds, the media may move to the left or right and touch or come loose from the
media clamps. After about 1 m (3 ft.) of media has been fed, check the positioning of the media
clamps. If the media looks like it may come loose from the media clamps, adjust the positioning of
the media clamps.
Position the pinch rollers over the grit rollers.
If the message shown in the figure appears when you close the front cover, check the positions of the
pinch rollers and the middle pinch rollers. These must be placed over the grit rollers.
Remove when not using roll media.
If roll media is allowed to stand unused in a loaded state for an extended period, the media may sag.
This can cause poor printing quality and motor errors, so be sure to remove and store such media
when not in use.
OK
Not OK
PINCHROLL ERROR
INVALID *** POS
Summary of Contents for LEC-300A
Page 24: ...22 ...
Page 25: ...Chapter 1 Introduction 23 ...
Page 32: ...30 ...
Page 33: ...Chapter 2 Basic Operation 31 ...
Page 56: ...54 ...
Page 57: ...Chapter 3 Operation of the Me dia Take up System 55 ...
Page 65: ...Chapter 4 Maintenance and Adjustment 63 ...
Page 91: ...Chapter 5 Feature Reference 89 ...
Page 151: ...Chapter 6 What to Do If 149 ...
Page 164: ...162 ...
Page 165: ...Chapter 7 Specifications 163 ...
Page 173: ...171 ...
Page 174: ...172 ...
Page 175: ...173 ...
Page 176: ...174 ...
Page 177: ...175 ...
Page 178: ...176 ...
Page 179: ......
Page 180: ...R1 091026 ...