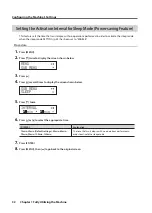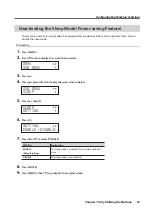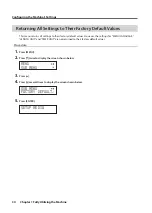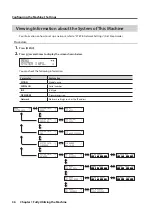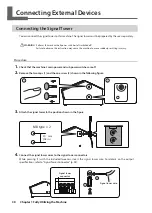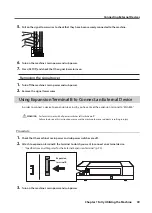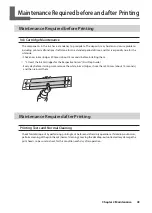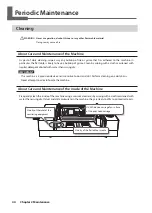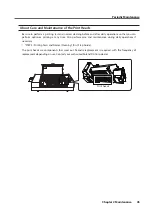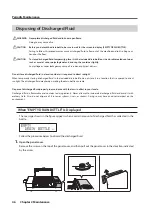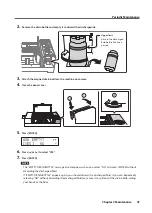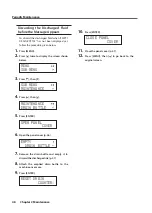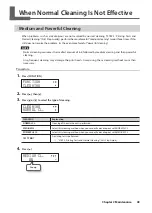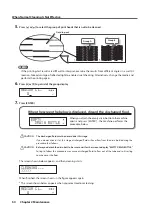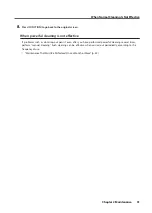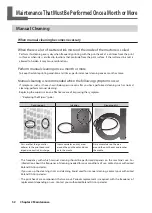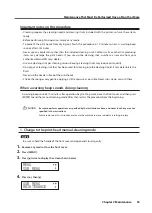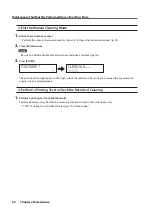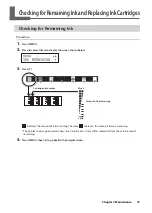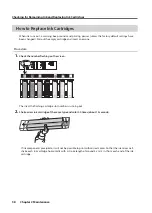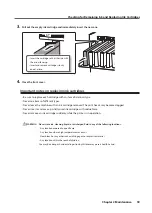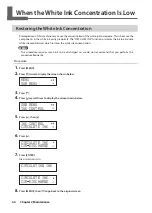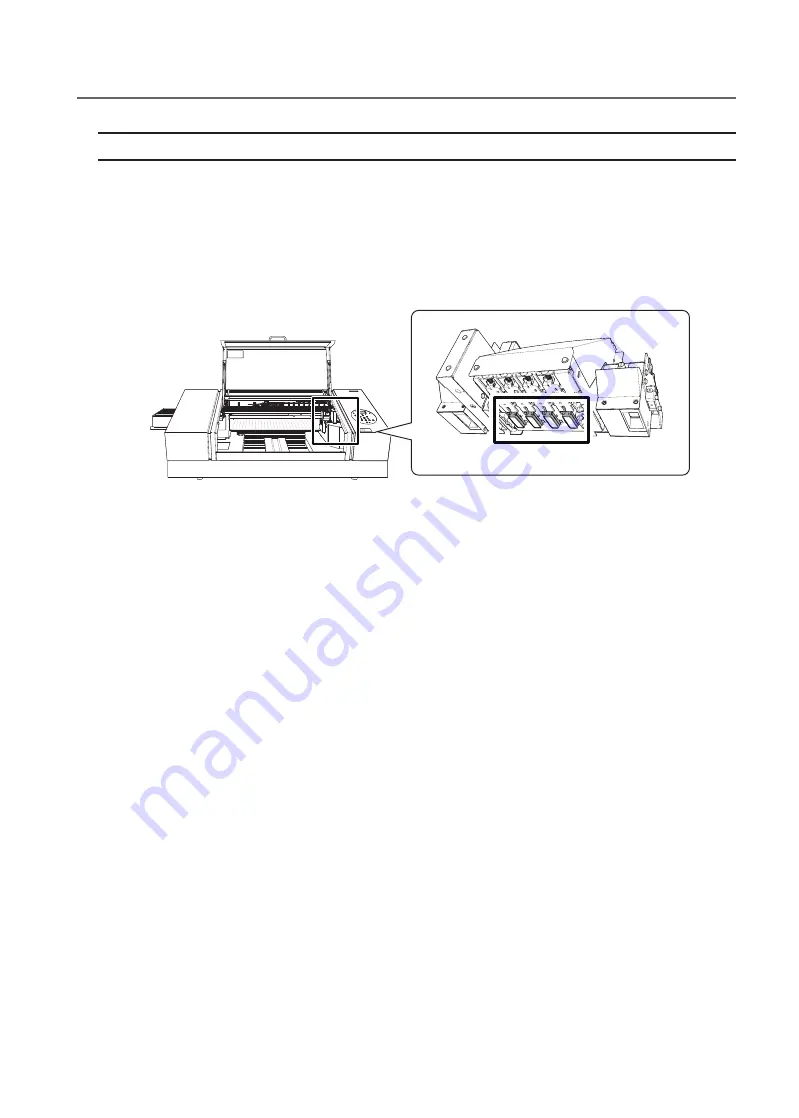
Periodic Maintenance
45
Chapter 2 Maintenance
About Care and Maintenance of the Print Heads
Be sure to perform a printing test and normal cleaning before and after daily operations so that you can
perform optimum printing at any time. Also perform care and maintenance during daily operations if
necessary.
"
"STEP 3: Printing Tests and Normal Cleaning" (First Step Guide)
The print heads are components that wear out. Periodic replacement is required, with the frequency of
replacement depending on use. Contact your authorized Roland DG Corp. dealer.
Print heads