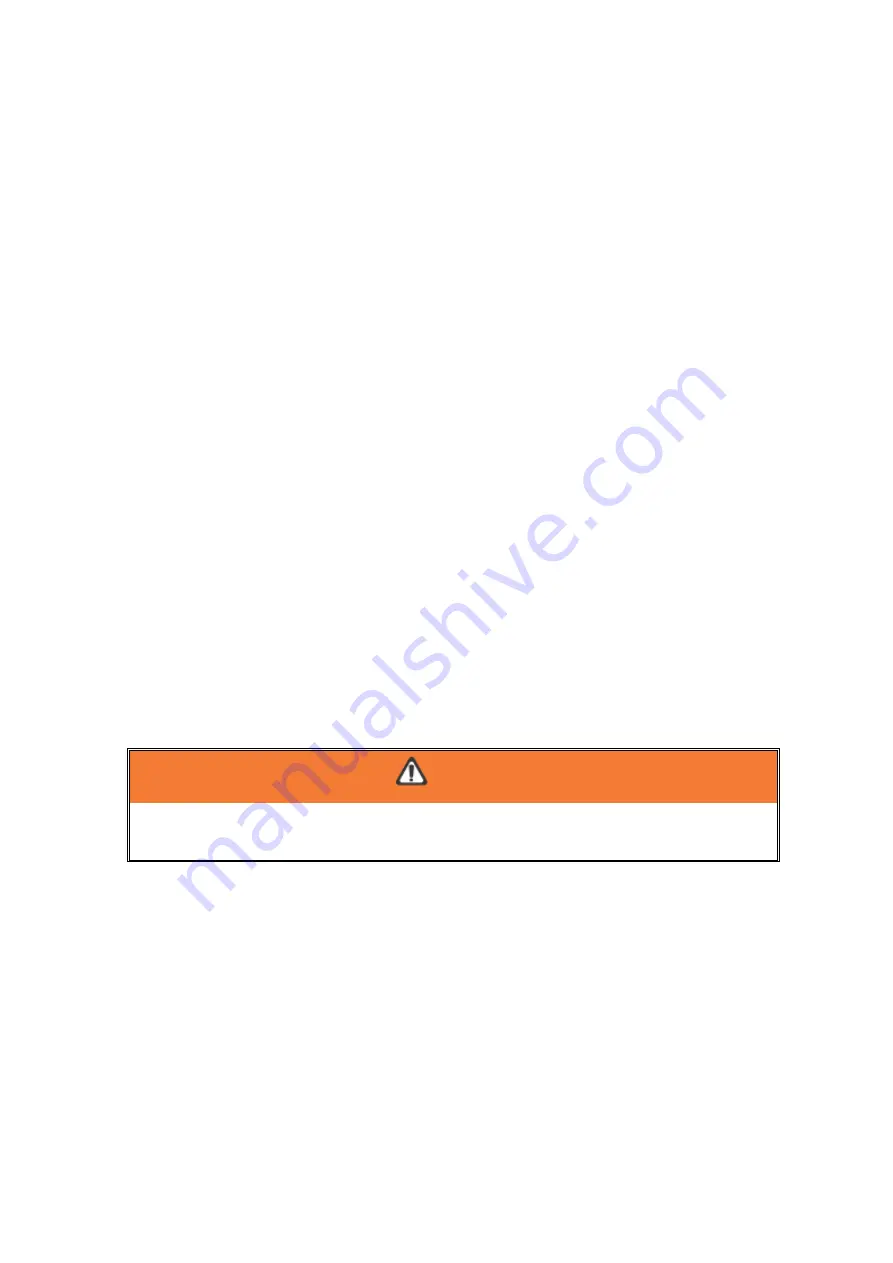
7
1.1 Principles of a CO2 Laser
LASER is the acronym for Light Amplification by Stimulated Emission of Radiation. A CO2 laser works by electrically
stimulating the molecules within a carbon dioxide gas mixture. When focused through a lens, this highly-intense and
invisible beam will vaporize many materials. Depending on the speed and intensity of the projected beam, a CO
2
laser may be used to engrave or cut through a wide variety of materials.
1.2 Safety Ratings
The LV-290 is equipped with a sealed carbon-dioxide laser that emits intense and invisible laser radiation with a
wavelength of 10.6 microns in the infrared spectrum. The laser system is designated as a Class 1 laser device,
meaning that the system is equipped with key safety features and an enclosed laser head to completely contain the
laser under normal use. One of the key safety features found on the LV-290 is a Class 2 red beam safety guidance
pointer (similar to a laser-pointer presentation pen) allowing the operator to see the exact location where the laser
beam will fire.
Even though the LV-290 is equipped with the most powerful laser to date, through proper usage and taking
necessary hardware safeguards, will make it an extremely safe machine.
When the front door and back door are open, machine becomes a Class 4 equipment and users must
wear goggles to operate the machine.
1.3 The Safety Interlock System
The laser system is equipped with a safety interlock system utilizing magnetic sensors on the top and side
access doors, laser-activation and door LED lights on the control panel. The magnetic sensors will deactivate the
laser when either door is open. At this time, the “door” LED light found on the control panel will illuminate,
indicating an open or improperly closed door. When the laser is in operation, the “laser” LED will illuminate to
inform the operator that the laser is activated. If at any time, any of the access doors are open and the “laser”
LED is illuminated, IMMEDIATELY unplug the laser system and contact your authorized Roland DG Corporation
dealer.
WARNING
・
DO NOT operate the laser system if any component of the safety system is malfunctioning.
・
DO NOT attempt to remove or modify any component of the safety interlock system.
1.4 Safety Labels
According to CDRH standards, all fixed or removable covers that allow access to a laser beam must have an
appropriate laser warning labels attached to them. These warning labels must be clearly visible to the operator prior
to removing the cover. Additional labels must be applied to the interior of the machine and be visible in the event
when the covers are removed. A label clearly displaying the manufacturer’s name, date of manufacture, description
of product, model number, serial number, and compliance statement must be attached to the outer surface of the
machine
In compliance with CDRH standards, the required warning labels are affixed at the time of manufacture to the LV-
290, attached on appropriate locations. These labels are not to be modified in any way or removed for any reason.
Please familiarize yourself with the specific labels and their locations on the machine. Below is a list of all the safety
labels and their locations on the machine.
Summary of Contents for LV-290
Page 1: ......
Page 25: ...23 3 Chapter 3 Mechanical Overview Front View Top View Right View Left View Rear View...
Page 34: ...32...
Page 35: ...33...
Page 36: ...34...
Page 41: ...39...
Page 42: ...40...
Page 50: ...48 3 Click Next 4 The installation would be finished in few seconds...
Page 74: ...72 5 1 4 Graphic Control Panel Navigation Chart...
Page 185: ...183...
Page 187: ...185...
Page 199: ...197 Cutting edges achieved with the different lenses...
Page 211: ...209 9 Chapter 9 Basic Troubleshooting...
Page 213: ...211 10 Chapter 10 Appendix Glossary Specification Sheet...
Page 216: ...FA01785 R1 190805...



























