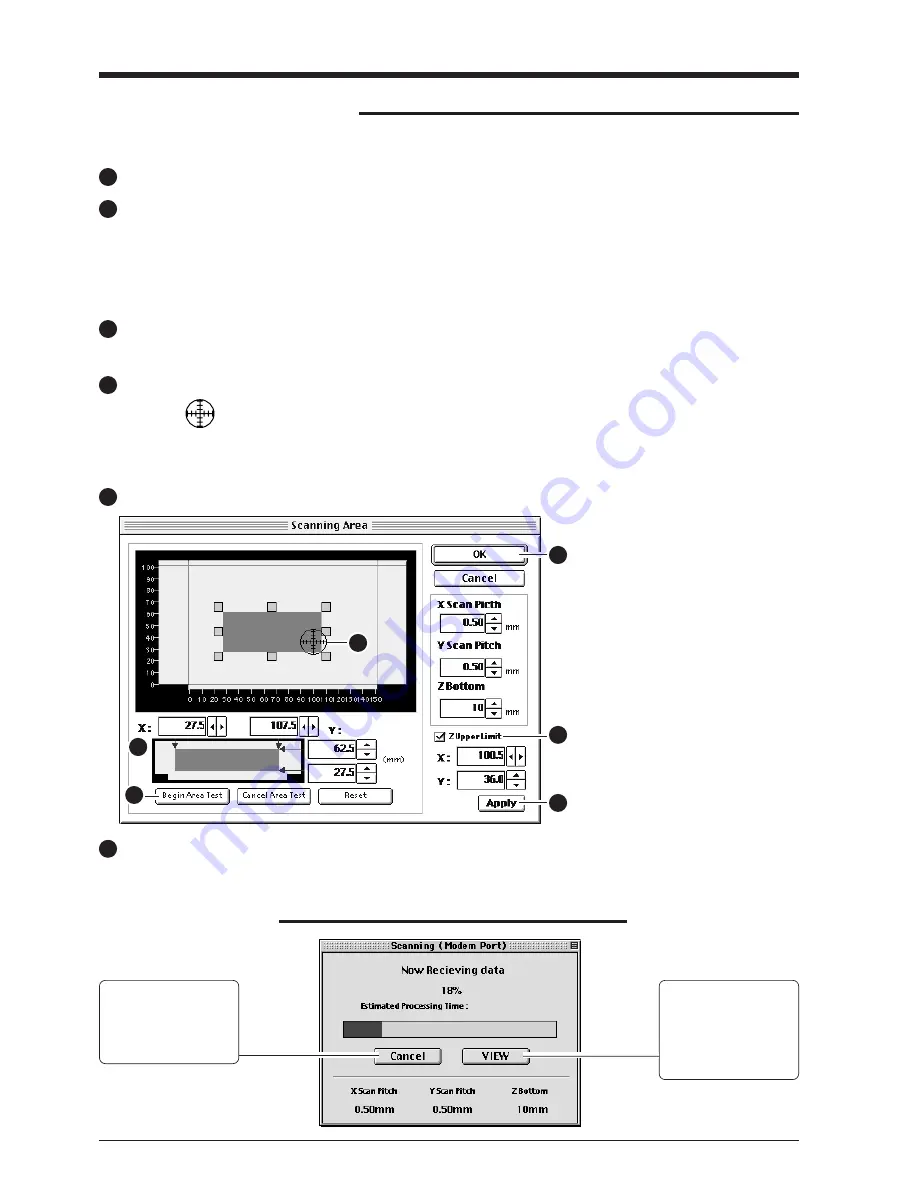
6
Cancel scanning
Pause scanning, then
the sensor moves to
the VIEW position.
Click [VIEW] again to
resume scanning.
Pause scanning
6
Setting the scanning area
If you wish to limit the scanning area, such as in cases where you wish to scan only a portion of an object, make the settings as described
below.
Click [Scanning Area] in the Controller window. The [Scanning Area] dialog appears.
1
Make the settings for the scanning area.
Make the settings to match the location where the scan object is secured in place.
Either of the following two methods can be used to make the settings.
- Use the mouse to move the blue frame on screen.
- Type the values in the text box.
The size of the on-screen scanning area (shown in blue) changes to match the entered values.
2
After determining the scanning area, click [OK].
5
5
4
For details about the buttons on the
scanning-region setting screen,
please refer to the Help screens for
Dr. PICZA.
Check the scanning conditions in the Controller window one more time, then click [SCAN] .
Scanning starts. (During scanning, the sensor may emit a transmission sound, but this is normal.)
Click [Begin Area Test].
The sensor moves to a position above an outer point on the scanning area that has been set.
Make sure the scan object that has been secured in place lies within the area.
3
Click [Z Upper Limit].
The cursor
is displayed on the Z upper-limit setting on screen.
Specify the highest position of the scan object. Clicking [Apply] or double-clicking on the target lowers the sensors to the target's
center position.
If the target is displaced, redo the settings.
4
Cancel scanning. Any
data scanned before
being canceled
remains in memory.
4
3
2
4


























