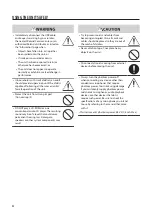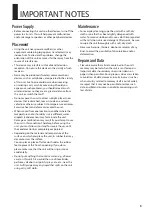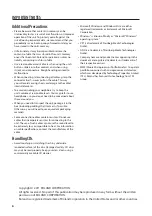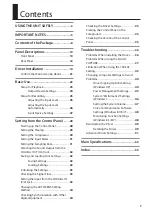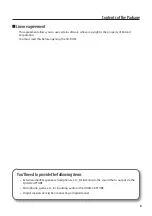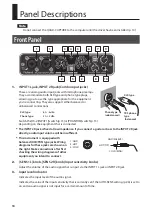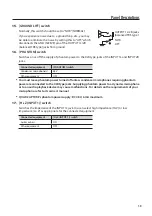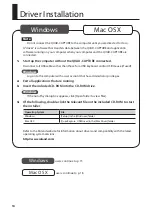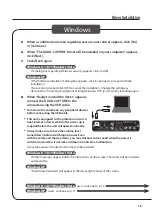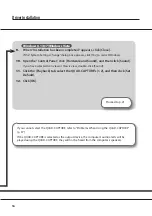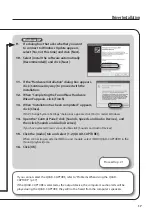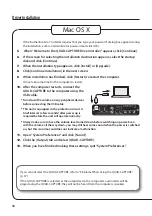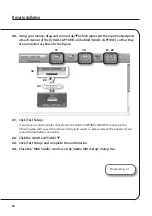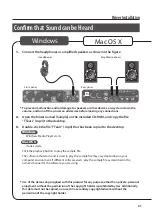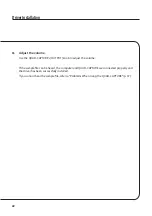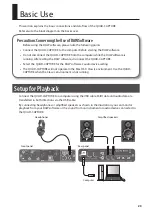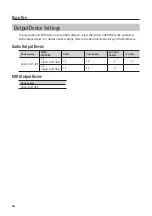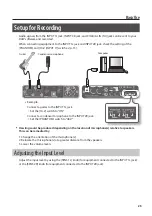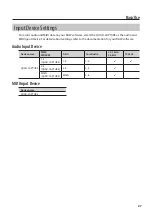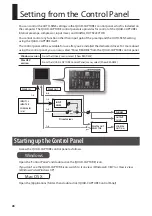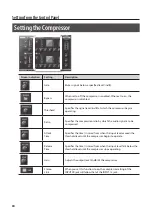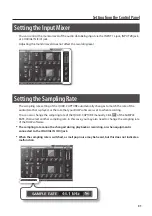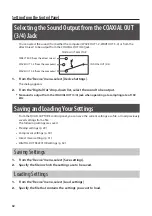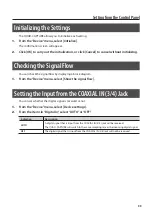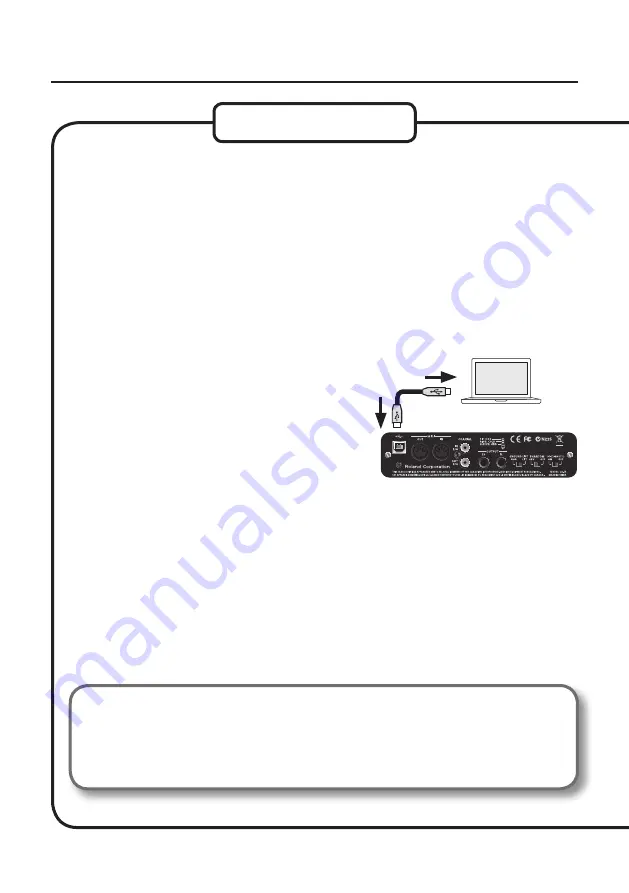
18
Driver Installation
If the “Authenticate” or “Installer requires that you type your password” dialog box appears during
the installation, enter an administrator password and click [OK].
5.
When “Welcome to the QUAD-CAPTURE Driver installer” appears, click [Continue].
6.
If the screen for selecting the installation destination appears, select the startup
disk and click [Continue].
7.
When the installation type appears, click [Install] or [Upgrade].
8.
Click [Continue Installation] in the next screen.
9.
When installation has finished, click [Restart] to restart the computer.
It may take some time for the computer to restart.
10.
After the computer restarts, connect the
QUAD-CAPTURE to the computer using the
USB cable.
*
Turn down the volume on any peripheral devices
before connecting the USB cable.
*
This unit is equipped with a protection circuit. A
brief interval (a few seconds) after power up is
required before the unit will operate normally.
*
Always make sure to have the volume level turned down before switching on power. Even
with the volume all the way down, you may still hear some sound when the power is switched
on, but this is normal, and does not indicate a malfunction.
11.
Open “System Preferences” and click [Sound].
12.
Click the [Output] tab and select [QUAD-CAPTURE].
13.
When you have finished making these settings, quit “System Preferences.”
If you cannot select the QUAD-CAPTURE, refer to “Problems When Using the QUAD-CAPTURE”
(p. 37).
If the QUAD-CAPTURE is selected as the output device, the computer’s audio alerts will be
played using the QUAD-CAPTURE; they will not be heard from the computer’s speakers.
Mac OS X