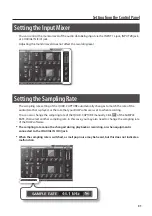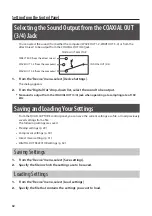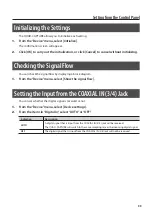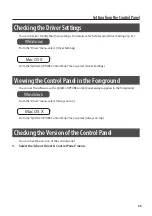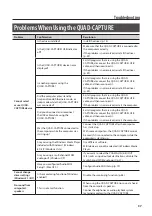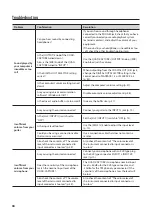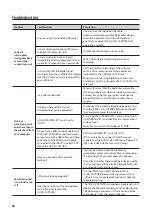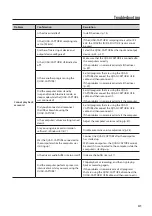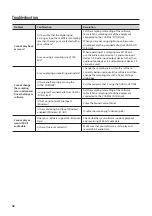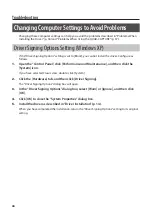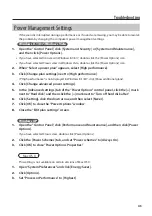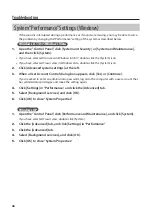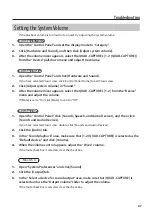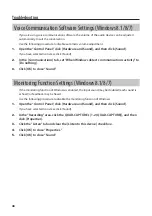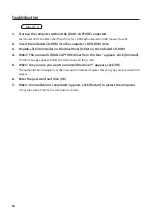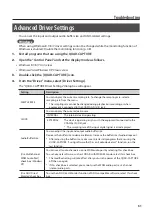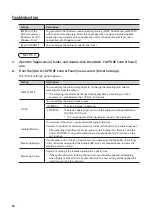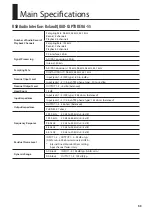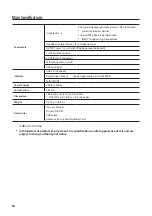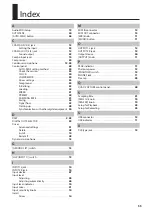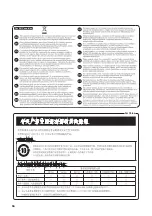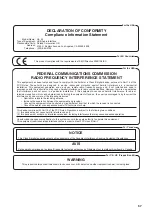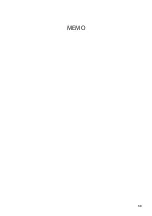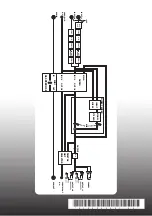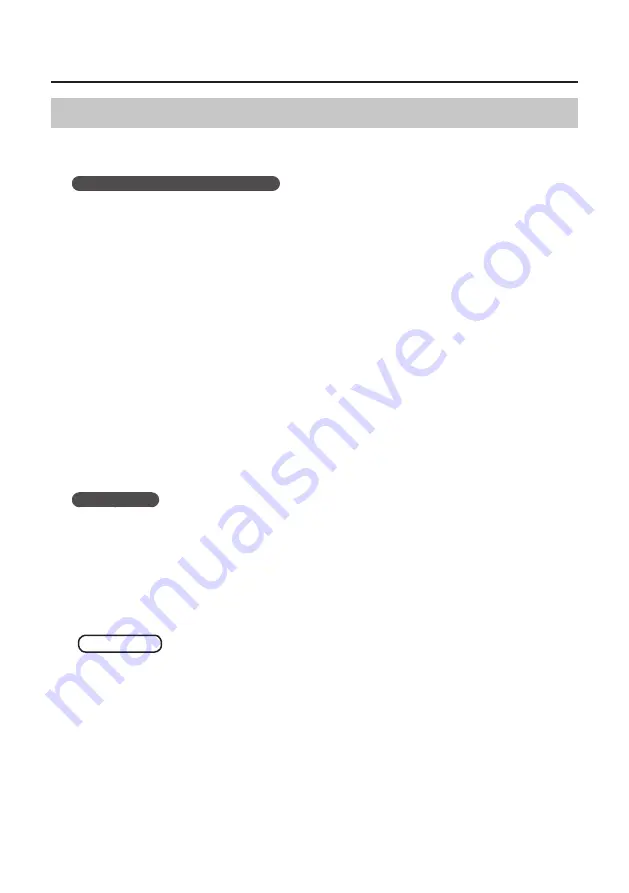
45
Troubleshooting
Power Management Settings
If the sound is interrupted during a performance or if sounds are missing, you may be able to resolve
the problem by changing the computer’s power management settings.
Windows 8.1/8/7/Windows Vista
1.
Open the “Control Panel,” click [System and Security] or [System and Maintenance],
and then click [Power Options].
•
If you have selected Icon view in Windows 8.1/8/7, double-click the [Power Options] icon.
•
If you have selected Classic view in Windows Vista, double-click the [Power Options] icon.
2.
When “Select a power plan” appears, select [High performance].
3.
Click [Change plan settings] next to [High performance].
If “High performance” is not displayed in Windows 8.1/8/7, click [Show additional plans].
4.
Click [Change advanced power settings].
5.
In the [Advanced settings] tab of the “Power Options” control panel, click the [+] mark
next to “Hard disk,” and then click the [+] mark next to “Turn off hard disk after.”
6.
Click [Setting], click the down arrow, and then select [Never].
7.
Click [OK] to close the “Power Options” window.
8.
Close the “Edit plan settings” screen.
Windows XP
1.
Open the “Control Panel,” click [Performance and Maintenance], and then click [Power
Options].
If you have selected Classic view, double-click [Power Options].
2.
Click the [Power Schemes] tab, and set “Power schemes” to [Always On].
3.
Click [OK] to close “Power Options Properties.”
Mac OS X
This setting is not available on certain versions of Mac OS X.
1.
Open “System Preferences” and click [Energy Saver].
2.
Click [Options].
3.
Set “Processor Performance” to [Highest].