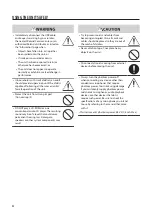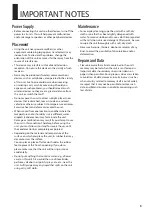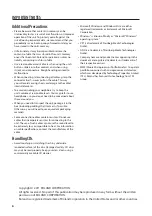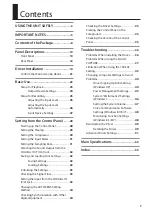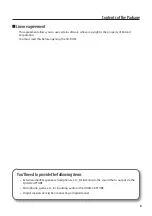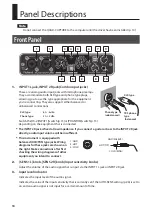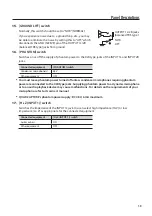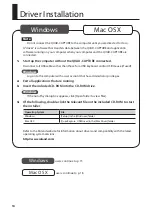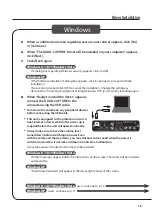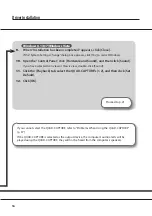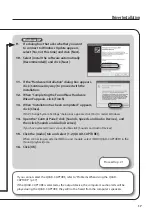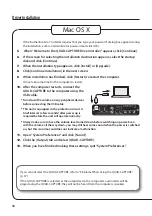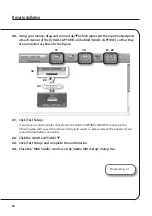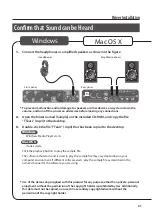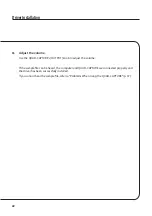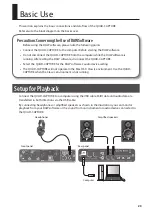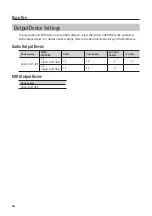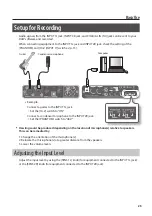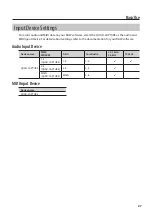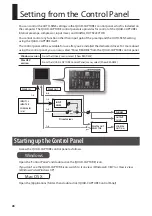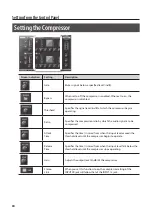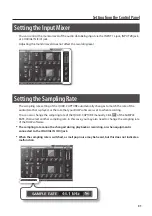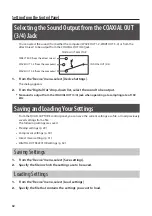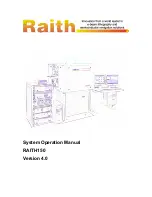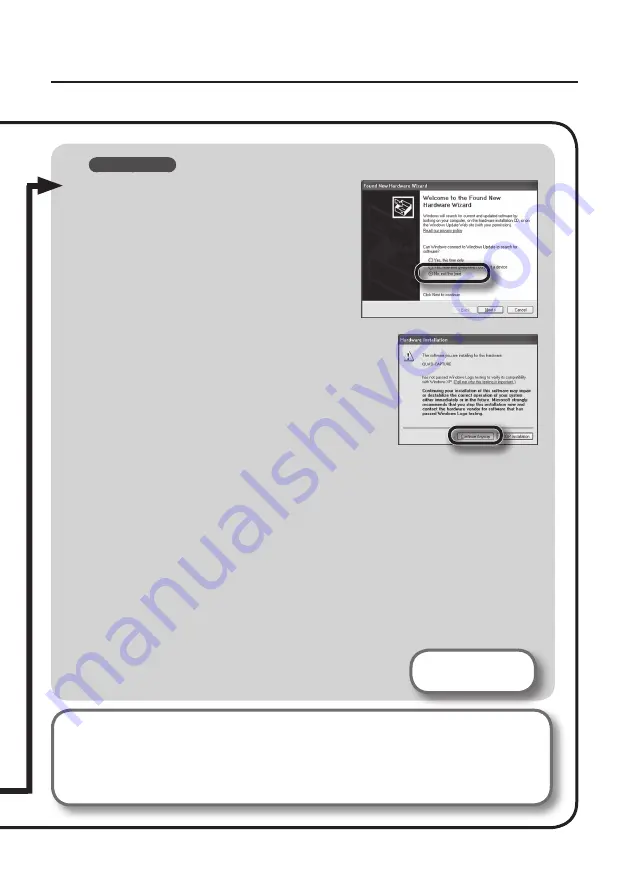
17
Driver Installation
Windows XP
9.
If a dialog box that asks whether you want
to connect to Windows Update appears,
select [No, not this time] and click [Next].
10.
Select [Install the software automatically
(Recommended)] and click [Next].
11.
If the “Hardware Installation” dialog box appears,
click [Continue Anyway] to proceed with the
installation.
12.
When “Completing the Found New Hardware
Wizard” appears, click [Finish].
13.
When “Installation has been completed.” appears,
click [Close].
If the “Change System Settings” dialog box appears, click [Yes] to restart Windows.
14.
Open the “Control Panel,” click [Sounds, Speech, and Audio Devices], and
then click [Sounds and Audio Devices].
If you have selected Classic view, double-click [Sounds and Audio Devices].
15.
Click the [Audio] tab and select [1-2 (QUAD-CAPTURE)].
When connecting an external MIDI sound module, select [MIDI (QUAD-CAPTURE)] in the
[Sound playback] area.
16.
Click [OK].
Proceed to p. 21
If you cannot select the QUAD-CAPTURE, refer to “Problems When Using the QUAD-
CAPTURE” (p. 37).
If the QUAD-CAPTURE is selected as the output device, the computer’s audio alerts will be
played using the QUAD-CAPTURE; they will not be heard from the computer’s speakers.