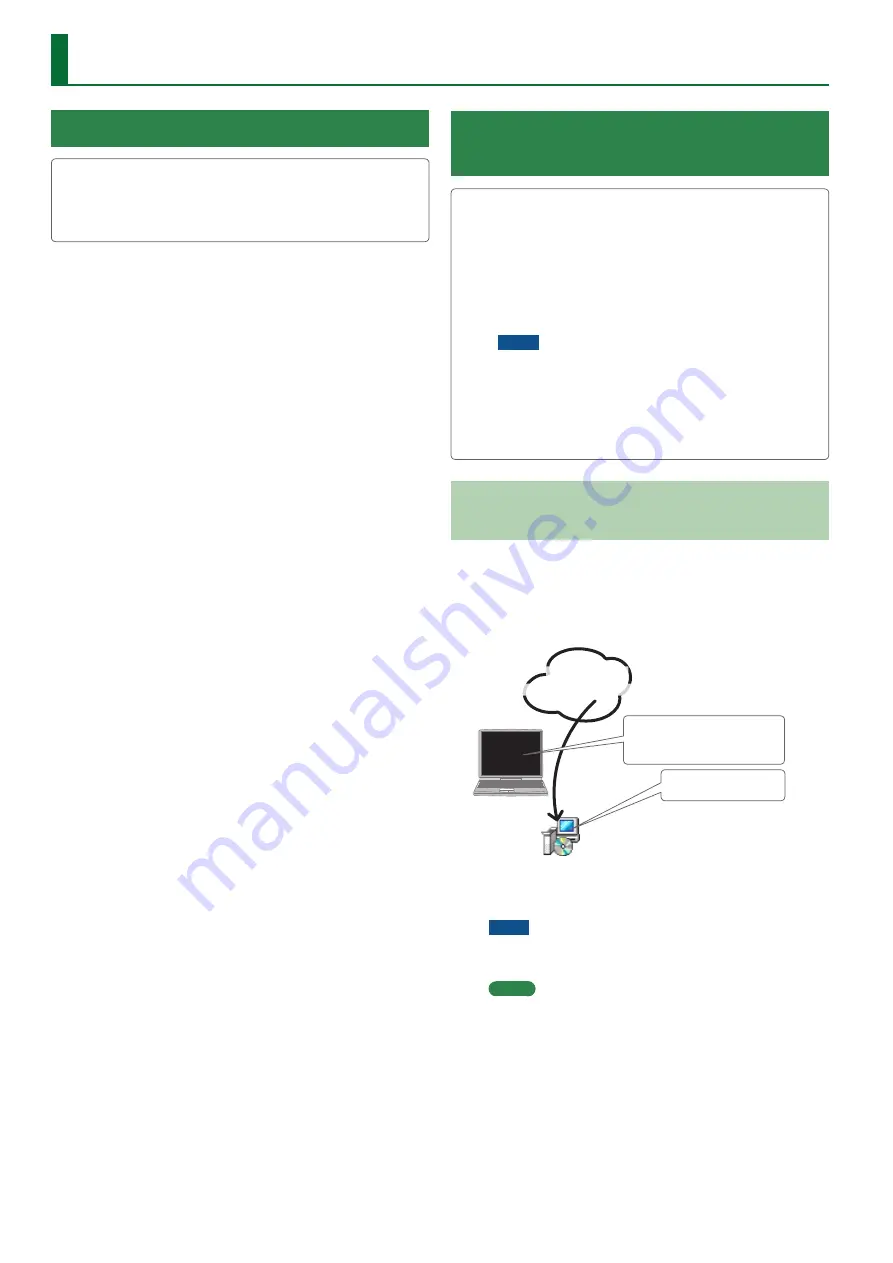
10
Getting Ready to Use the Rubix
Connecting to a Windows 10 Computer
If you’re using Windows 10, access the following URL to
check the latest information.
&
http://roland.cm/rubix/
Connecting to a Windows 8.1 / Windows 8
/ Windows 7 Computer
If you’re using this product with Windows 8.1, Windows 8,
or Windows 7, install the driver
In order to use this product, you must download and install the
driver.
For details on installation, refer to
(Before Using the Product for the First Time)”
NOTE
Install the driver before connecting this product to your
computer. If you’ve already connected this product to
your computer, temporarily disconnect it before you
proceed.
Installing the USB Driver (Before Using the
Product for the First Time)
1.
With the Rubix22 / Rubix24 / Rubix44 not
connected, start up your computer.
2.
Download the USB driver from the Roland website,
and begin the installation as directed below.
Roland Website
“rubix_wind_v***.exe”
file
*** indicates the version number.
1. Download the latest
USB driver.
http://roland.cm/rubix/
2. Doubleclick this.
3.
Follow the on-screen directions to install the USB
driver.
NOTE
Don’t connect the Rubix22 / Rubix24 / Rubix44 to your
computer until USB driver installation has ended.
MEMO
5
If a Windows security dialog box appears, click the
[Install]
button.
5
If an
“Install software”
dialog box appears, click the
[Continue]
button.
5
If any other message appears, proceed as directed by the
message.
4.
As described in
connect the Rubix22 / Rubix24 / Rubix44 to your
computer.











































